Parish and Town Councils frequently handle numerous regular payments. These payments, which may occur on a weekly, monthly, or even quarterly basis, often include staff wages and utility bills. Whilst necessary, these transactions can be repetitive and time-consuming at times.
Regular payments typically consist of employee salaries, electricity, gas, and water bills, among other routine expenses. It's essential for councils to maintain accurate records of these transactions, ensuring effective financial management and sufficient funds for ongoing expenses and future projects.
Regular Payments within Scribe Accounts
Scribe Accounts has a specific transaction type called Regular Payments which enables you to create a payment template, eliminating the need for repetitive entries allowing you to easily apply these payments when required. Regular payments can also be amended at a later date in case the amount or any other details change.
Where are Regular Payments within Scribe Accounts?
Log into Scribe Accounts and navigate to menu Transaction → Regular Payments alternatively click here
How to add a regular payment
Log into Scribe Accounts and navigate to menu Transaction → Regular Payments
All entries will be listed here with the most recent entry shown at the top. You can then click the + button to add a new record or under the Edit button of the top right-hand corner select "Add Record"
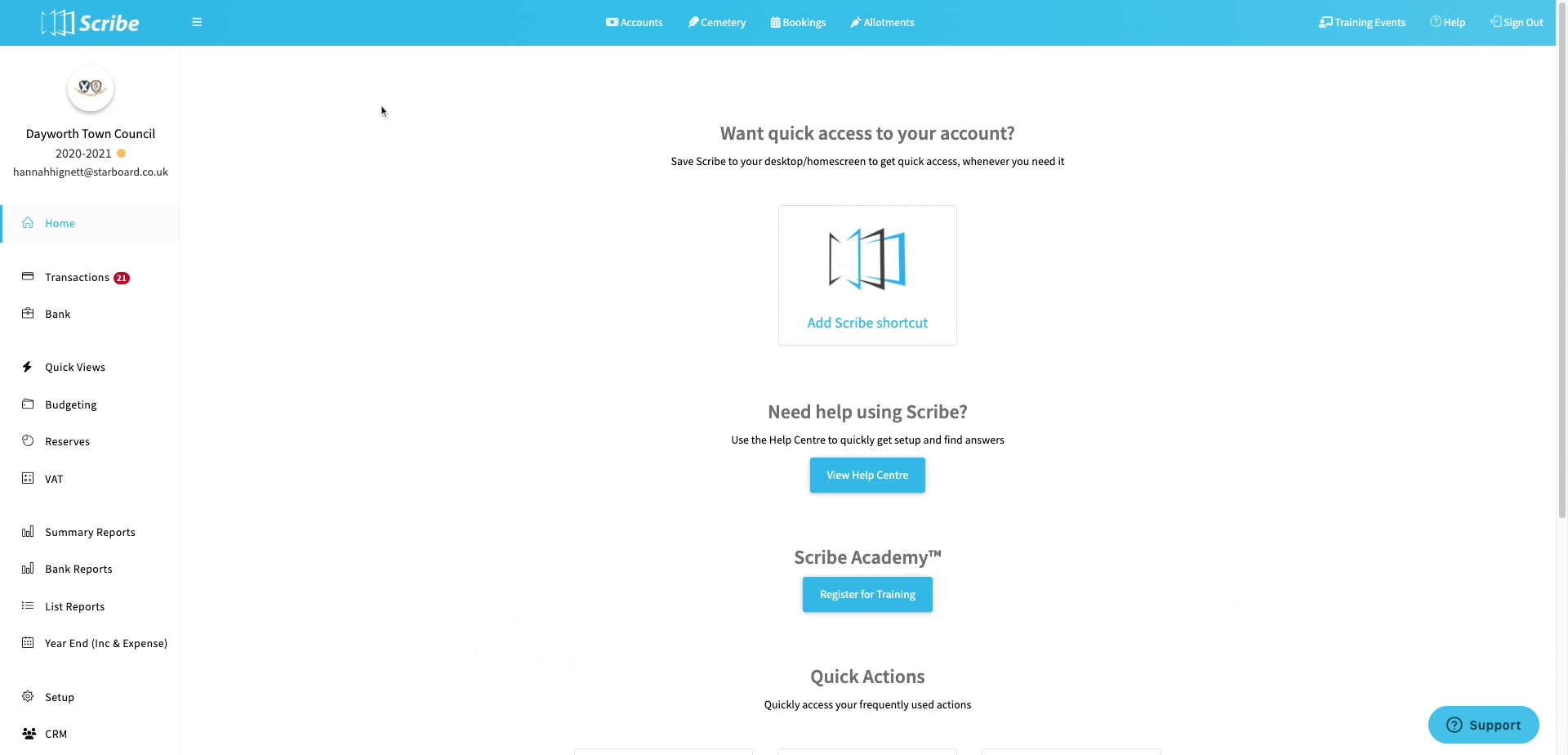
The entry screen has three sections of information to complete which are dealt with below. The asterisk (*) denotes mandatory fields. These functions work on the set of regular payment items, not on the transactions you have created by applying them.
|
Field |
About | Tips |
|
Tender* : |
coming soon... | Select from Online Payment (e.g. BACS), Direct Debit, Standing Order, Card, Cheque or Petty Cash. |
|
Bank* |
coming soon... | Select the bank account the payment is to be taken from. If you have selected Petty Cash as the Tender the Bank field will disappear as it is not relevant in this case. |
|
Date* |
coming soon... | Enter the date of the first regular payment. The date applied to the regular payment when created will be determined by the date selected when applying the record (see below). |
|
Description* |
coming soon... |
Select a description from the drop down list (previously entered descriptions are saved and shown in the list), either by scrolling through or by typing in the name. If a description is typed in that does not already exist the option will appear to Create New - description'. Click this option to populate the field with the typed in description. |
| Supplier* | coming soon... |
Select a supplier from the drop down list, either by scrolling through or typing in the name. If a record does not already exists click 'CREATE NEW CONTACT' to add in the details (start typing in the name to see this option). Once a Supplier has been selected the pen icon can be clicked to edit the details you hold against the record. A separate screen will pop up where the details can be viewed/edited. |
| Payment Ref | coming soon... |
A reference relating to the payment can be recorded here. |
| Minute Reference: | coming soon... |
If the payment was authorised in a meeting the minute number can be recorded. |
| Cost Centre* | coming soon... |
Select the cost centre from the dropdown list.
Note: If another line is required (to reflect a different code or VAT type relating to the transaction) click Add Row. As many rows as required can be added. To remove a row click the Bin icon. |
| Cost Code* | coming soon... |
Select the cost code from the drop down list (the options shown will depend on the cost centre selected). If a new cost code is required this can be added by typing in the name of the required cost code and clicking 'Create New - cost code'. (Further edits to the cost code such as entering budget figures or amending the type can be done under Setup/Cost Code once created). |
| VAT Type* | coming soon... |
Select the VAT type from the drop down list. More details on which VAT type to use can be found VAT Types. |
| S.137 | coming soon... |
Click the box to show a tick if you wish to flag the transaction as being paid under the provisions of Section 137 (reports can be run on the transactions against which this box is ticked). |
| Net* | coming soon... |
Enter the Net value. |
| VAT* | coming soon... |
The VAT amount will automatically be calculated based on the Net value entered. If the calculated VAT is incorrect it can be over typed. |
| Total* | coming soon... |
The total will automatically be calculated based on the Net and VAT amounts entered. If it is incorrect the net or VAT amounts should be corrected. |
| Power Used for Spend | coming soon... |
Select from the dropdown if required. Start typing in the search box to filter the results. |
| Awaiting Authorisation | coming soon... |
Click to tick the box to flag the transaction as awaiting authorisation. See Payments Awaiting Authorisation |
| Attached Files | coming soon... |
Click Upload to select files to save against the record (e.g. the supplier invoice). |
Once you have checked your entry against your invoice/paperwork click on 'Add' to save the record.
Once set up, the transaction can be created by clicking on ‘Apply’ within the ‘Edit’ option on the Regular Payments screen to select a regular charge and record it as an actual transaction.
You will be presented with a search screen which will display just the regular charges, both payments and receipts.
Select the Transaction Date which will be recorded as the voucher date against the payments or receipts that you select to apply.
Select one or more by checking the relevant check boxes. Once selection is complete, click on ‘Apply’.
The magic then happens, and a transaction record will then be created for each of the selected entries. You can access these from the normal Payments screen if you wish to add any notes or further details. This is particularly relevant if you have regular payments where the amount varies. The regular payment can be created with a nominal amount, e.g. £0.00 and this amount can be then be amended when the actual charge is known.
The regular charges will continue to appear on the search screen for use next time, unless edited or removed.
How to Edit a Regular Payment
- Navigate to the menu Transaction → Regular Payments
- Bring up the entry screen and the list of payments.
- On the entry you want to edit click on the three dots and 'Edit'.
- Make the changes required and click Save to confirm.
How to Delete a Regular Payment
- Navigate to the menu Transaction → Regular Payments
- Bring up the entry screen and the list of payments.
- On the entry you want to edit click on the three dots and 'Delete'.
- Check the details and click ‘Delete’
How to Find Regular Payment Record(s)
Navigate to menu Transaction → Payment Records and you will find the quick search and filter options.
See Searching, Sorting & Filtering Records Lists for more details.