What are Purchase Orders within Parish and Town Councils
Purchase orders are important for managing finances in Town and Parish Councils. They're official documents that a council sends to suppliers to buy goods or services. By listing the items or services needed, the price, and delivery details, purchase orders act as an agreement between both parties. These orders help councils keep track of their spending and make sure everything is clear and open. By using purchase orders, councils can ensure they follow the right rules and guidelines when buying things.
Purchase Orders within Scribe Accounts
**Available on Professional & Premium only **
Scribe Accounts has a specific transaction type called Purchase Orders which allows you to record data in advance of payment and produce an order to send to the supplier. When you pay the supplier you can convert the order into a payment without having to re-enter the details.
It's important to note the purchase orders do not constitute transactions and are not part of the accounts until payment is made and the purchase order is converted to a payment.
Where are Purchase Orders Within Scribe Accounts?
Log into Scribe Accounts and navigate to menu Transaction → Purchase Orders alternatively click here
How to Add a Purchase Order
Learn how to customise purchase orders here - this must be done before producing orders.
Log into Scribe Accounts and navigate to menu Transaction → Purchase Orders
All entries for the current year will be listed here with the most recent entry shown at the top. You can then click the + button to add a new record or under the Edit button of top right hand corner select "Add Purchase Order'
Once a purchase order has been raised it is seen as a commitment to buy, so will appear in the "Committed Spend" report, under Summary Reports. This then allows users to see the variance to budget based on what has been spent plus what has been committed (by raising a purchase order).
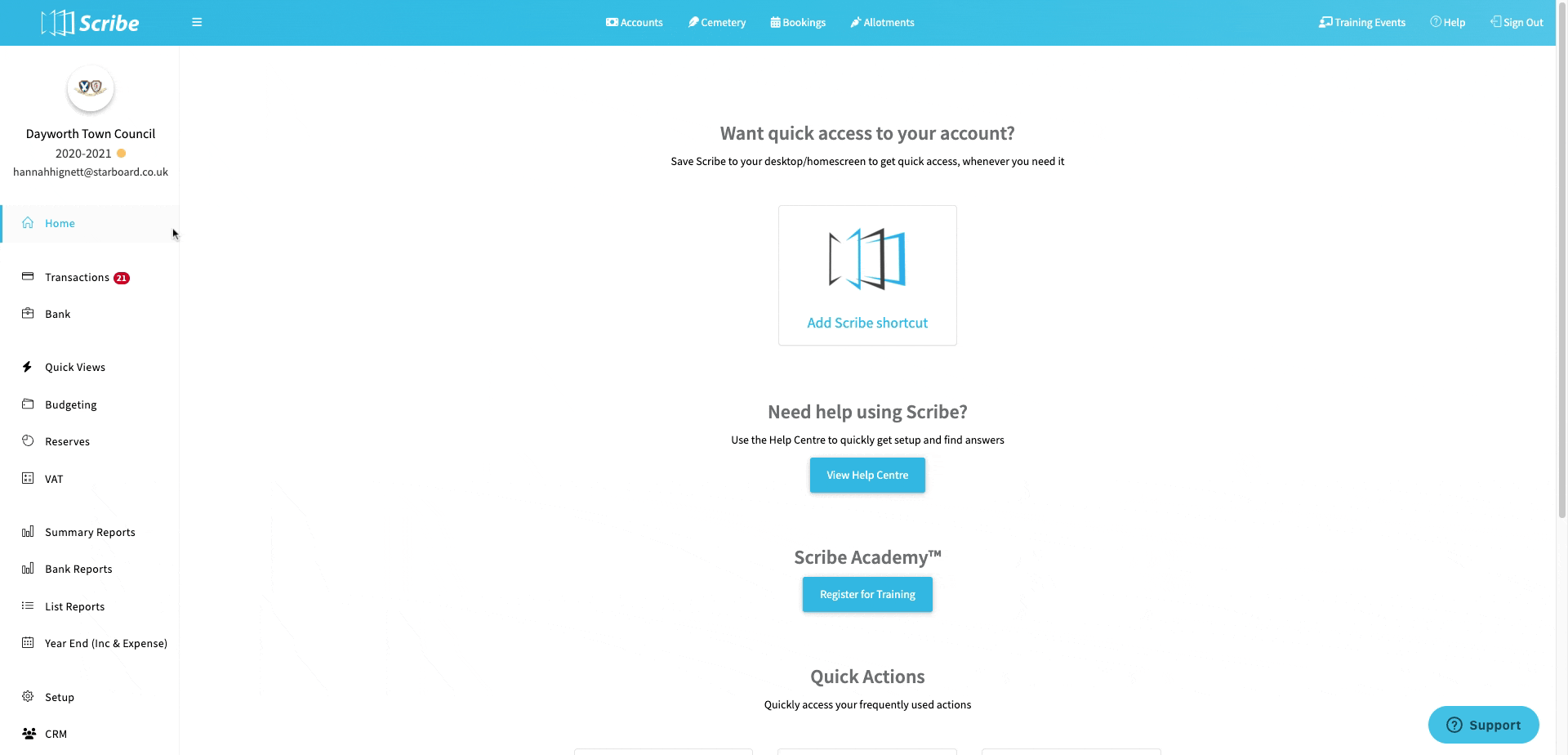
The entry screen has three sections of information to complete which are dealt with below. The asterisk (*) denotes mandatory fields.
| Field | Tips |
| Tender* | How payment will be made. Select from Online Payment (e.g. BACS), Direct Debit, Standing Order, Card, Cheque or Petty Cash. |
| Bank* | Select the bank account the payment is to be taken from. If you have selected Petty Cash as the Tender the Bank field will disappear as it is not relevant in this case. |
| Description* | A description of the items to be purchased. Select an existing description from the drop down list or select Create New to add a new description. |
| Supplier* | Select an existing suppler from the drop down list or click the "+" button to add a new supplier and enter relevant details. |
| Date* | The date the purchase order is raised (defaults to "today") |
| Due Date | The date on which you expect the order to be complete |
| Invoice Date | The date on which the sales invoice is later provided (can be added once received) |
| Invoice Number | The invoice number which relates to this purchase order (can be added once received) |
| Name | The name of the item you are purchasing (e.g. ballpoint pens) you can add multiple items. |
| Cost Centre* | Select the cost centre from the dropdown list - this will be allocated to the subsequent payment. |
| Cost Code* | Select the cost code from the drop down list - this will be allocated to the subsequent payment. |
| VAT Type* | Select from the pre-filled VAT types that which applies to the item (Exempt, Standard, Lower etc). |
| Net* | Enter the net value |
| VAT* |
Will automatically be calculated based on VAT rate selected and net amount |
| Total* | Will automatically be calculated based on VAT rate selected and net amount |
| Print Notes | Enter any additional notes you would like to include on your purchase order |
| Footer Text | Select the a footer text template from the drop down list. (You can create custom invoice and purchase order templates in your council settings. Navigate to Account → Council Settings) |
| Payment Ref | A reference relating to the payment can be recorded here later if necessary (e.g. cheque number). |
| Minute Reference: | If the payment was authorised in a meeting the minute number can be recorded. |
| Attached Files | Click Upload to select files to save against the record (e.g. the supplier invoice). |
How to Edit a Purchase Order
If you realise an error has been made when a purchase order was entered, it can be edited to correct it. Any field can be modified (except the Purchase Order No). Edits can be made at any time unless they are transactions included in a VAT Return - once the return has been submitted, the edit option will be locked down. Generally speaking, edits should only be made to purchase orders that have been entered in the current month (unless simply adding notes/descriptive elements). Editing purchase orders that have already been processed or been produced on reports may cause discrepancies in your records or financial reports.
- Navigate to the menu Transaction → Purchase Orders
- In the list of purchase orders, select the purchase order you wish to amend.
- Click on the three vertial dots to the far right'
 ' and then select 'Edit'.
' and then select 'Edit'. - Make sure all the details are entered correctly and update any necessary information.
- Once you have made the changes, click 'Save' to update the purchase order.
- The purchase order will now be updated with the changes made.
How to Delete a Purchase Order
Any purchase orders can be deleted if no longer needed, but they will remain outstanding at Year End until converted to a payment or deleted. You may therefore need to periodically delete any which you know will not be paid and converted into a payment.
- Navigate to the menu Transaction → Purchase Orders
- Bring up the entry screen and the list of purchase orders
- On the entry you want to edit click on the three dots and 'Delete'.
- Check the details and click ‘Delete’
How to link a Purchase Order to a Payment
If a purchase order has not been converted to a payment and you wish to link this to an existing payment you can do this via the edit option.
Once editing the purchase order click on the related records section, this will drop down and the link option will become available.
Click on the link button and add in the transaction id.
How to change the Payment Status (available to Admin Users only)
If you have not converted a purchase order to a payment you may wish to manually set the payment status to 'Paid'.
This can be completed via the edit option.
Once editing the invoice navigate to the additional details section and click on the 'status' dropdown, amend the status to the correct setting.
Click on 'save' and your purchase order will show the updated status.
How to Find Purchase Order Record(s)
Navigate to menu Transaction → Purchase Order and you will find the quick search and filter options.
See Searching, Sorting & Filtering Records Lists for more details.
How to convert the purchase order to a payment
Once payment has been made, you can convert the order to a payment.
Navigate to menu Transaction → Purchase Order on the entry you want to convert click on the three dots and select ‘Convert to Payment’
Multiple items will be ticked by default, any items not yet paid can be unticked.
Once you select 'Convert' all order details will feed through into the payment transaction which will take the next available voucher no. You can double check the details then select 'Save' to create the payment.
The purchase order status will update from 'Outstanding' to 'Paid' or 'Part Paid' depending on the amount paid.
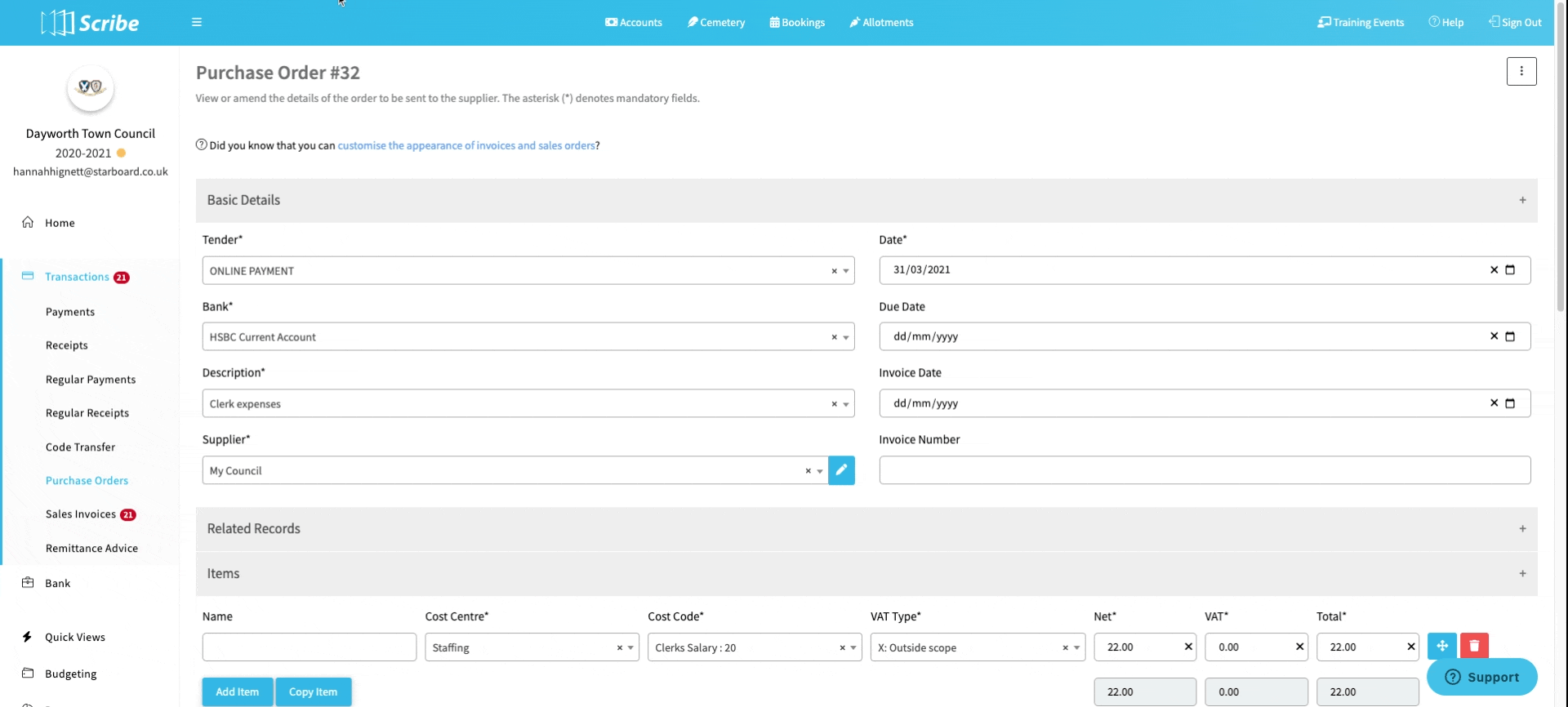
Related Payments
What you'll also see when converting a purchase order to a payment, is that Scribe will link both together. By simply clicking into a purchase order, you can view all the payments that relate to that specific order, as well as go directly to them by clicking on the link.
When you click on a payment, you'll also see the link to the related purchase order.
Duplicate a Purchase Order
You can duplicate orders regardless of whether they are paid, part paid, or outstanding. To do this you'll need to find the purchase order and click the three dots and ‘Duplicate’. A screen similar to entering a new purchase order will appear and Scribe will take the next available order number. All the details will be duplicated so you may need to make some amendments, such as the order date. Once you've done this, select save and your new order will appear at the top.
Show a Purchase Order as Refunded
If you've received a refund from a supplier, you'll need to find the original purchase order and select the three dots and ‘Refund’. Multiple items will be ticked by default, you can untick any items not related to the refund. Click ‘Refund’ and Scribe will pull through all the details, taking the next available payment number. This record will then appear under your payments and will link to both the purchase order and the original payment.
What happens at Year End?
Your accounts should reflect the transactions that take place. If you have an order dated in March and make payment in April, you will record the payment in April as that is when the transaction took place.
The purchase orders are just documents and don't feature in the year end accounts. However, if you're working in income and expenditure, you'll need to adjust for any orders sent out in the old financial year which have not been paid.
The purchase order numbering system will continue between financial years. All outstanding and part paid orders will also feed through into the new year, with the year they were raised appearing next to their order no. for clarity.
Any purchase orders can be deleted if no longer needed, but they will remain outstanding until converted to a payment or deleted. You may therefore need to periodically delete any which you know will not be paid and converted into a payment.
0 of 1 found this article helpful.