What are Adjustments within Parish and Town Councils?
Adjustments refer to entries such as debtors and creditors, providing a more accurate picture of the financial position of Parish and Town Councils. These are a key part of the process for Income and Expenditure accounts, as they deal with incomings and outgoings for the year, regardless of when the actual cash transactions took place.
What are Adjustments within Scribe Accounts
Scribe Accounts' Adjustments function allows for easy management of these entries. Once entered, the Adjustments will be automatically included in the Income and Expenditure Account, Balance Sheet, and in the Annual Return. They will also be automatically reversed out in the following year.
Where are Adjustments within Scribe Accounts?
To access the Adjustments function, log into your Scribe Accounts and navigate to the menu Year End → Adjustments.
How to Add an Adjustment
- Log into Scribe Accounts.
- Navigate to menu Year End → Adjustments.
- Click on 'Edit' and 'Add Record'. The following screen will be shown:
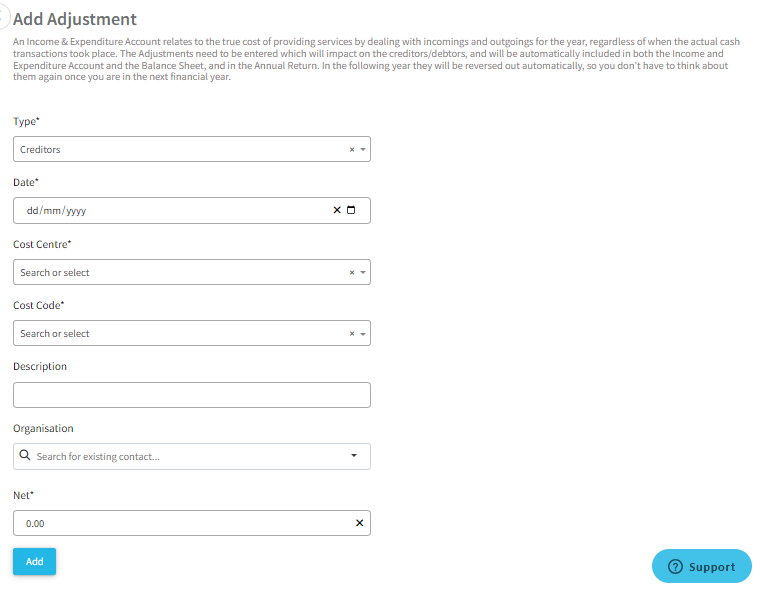
- The entry screen has the following information to complete. The asterisk (*) denotes mandatory fields:
| Field | About | User Tips |
|---|---|---|
| Type* | Select the adjustment type to determine how Scribe deals with the entry | See below for explanations of each adjustment type |
| Date* | Enter the date the adjustment relates to | E.g. the invoice date but if no specific date is known use 31st March. |
| Cost Centre* | Select the Cost Centre the adjustment is associated with. | |
| Cost Code* | Select the Cost Code the adjustments is associated with. | This is not required for Doubtful Debts. |
| Description | Enter a description to explain the nature of the adjustment. This helps provide context and detail for the adjustment. | |
| Organisation | Select the Organisation from the drop down list | If the Organisation does not already exist it cannot be added in this screen. Navigate to the CRM menu to add a new record. |
| Net* | Enter the net amount of the adjustment. | VAT should be ignored as it is dealt with when the actual corresponding transaction is entered. |
- Once all fields have been completed, click 'Add' to save the record
Adjustment Types
- CREDITORS: creditors as at 31 March - check all invoices received from suppliers but not paid, and use the invoice date as the dividing line.
- ACCRUALS: this option can be used when goods or services have been received but an invoice hasn't. An adjustment can be entered for the anticipated amount of the goods or service.
- PREPAYMENTS: any payments made where the cost relates to the next financial year, for example, insurance premiums or maintenance contracts. You can allocate a proportion of the cost if you wish.
- DEBTORS: payments due to the Council at 31st March such as unpaid invoices. The ▶️ YE Debtors Report can help to calculate the debtors adjustment.
- RECEIPTS IN ADVANCE: relates to receipts you have already collected which relate to the next financial year, for example, advance bookings or fees.
- STOCKS/STORES: used to record information about the value of stock held when this is substantial (i.e. over £1000) and which therefore needs to be treated as available for subsequent years.
- DOUBTFUL DEBTS: is very rarely used, but if any can be identified they should be added in order to be flagged up in the Balance Sheet. Enter a total provision as at the year end.
💡Note that the VAT adjustment is created automatically so does not need to entered in this screen. The figure used is the closing balance on the ▶️ VAT Summary report.
The effect on the accounts is explained in the table below:
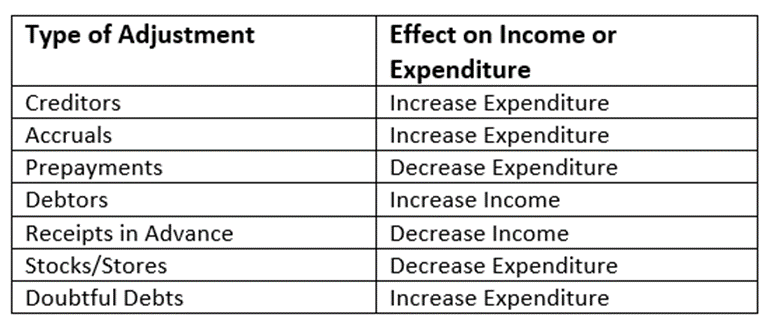
How to Edit an Adjustment
To edit an adjustment, navigate to the Adjustments function, locate the adjustment entry you wish to edit, click on the three dots, and select 'Edit'. After making the necessary changes, click 'Save' to confirm.
How to Delete an Adjustment
To delete an adjustment, simply locate the adjustment entry you wish to delete, click on the three dots, and select 'Delete'.
How to Find Adjustment Record(s)
Navigate to the menu Year End → Adjustments to access the quick search and filter options. This feature allows you to conveniently locate specific adjustment entries.
How to Generate an Adjustment Report
To generate a report on adjustments, navigate to menu Year End → Adjustments, click on 'Edit' and 'View Report'. This will provide a detailed summary of all adjustment entries. Details will be shown of the data entered - Description, Supplier, Code and Amount. It is a useful report as it provides a breakdown of the adjustment amounts that will be shown on the Working Document.
Adjustments and Reserves
Please note that adjustments entered under Year End (I&E) that are allocated to codes linked to a reserve will not automatically update the reserve balance. Therefore it is advised to enter a corresponding reserves transfer in the year to reflect the adjustment. A subsequent reserves transfer will need to be entered in the following year to reverse the entry.
For example, a creditor adjustment of £5000 is entered in the year which is to be paid from reserves. As well as the adjustment being entered a reserve transfer for -£5000 from the relevant reserve should be entered to reflect the total pot being reduced. In the following year another reserve transfer should be entered, this time for £5000 back into the reserve that will then match to the actual payment made to the creditor. This will have the effect of not updating the reserve balance in this year as the spend was dealt with in the previous year.
2 of 4 found this article helpful.