Emailing Sales Invoices - Introduction
Scribe allows you to quickly and effortlessly email invoices to customers. Invoices can be sent individually or in bulk to save time.
How can I email an Individual Invoice within Scribe Accounts
When viewing the invoice, select the three vertical dots in the top right corner and select "Send Email".
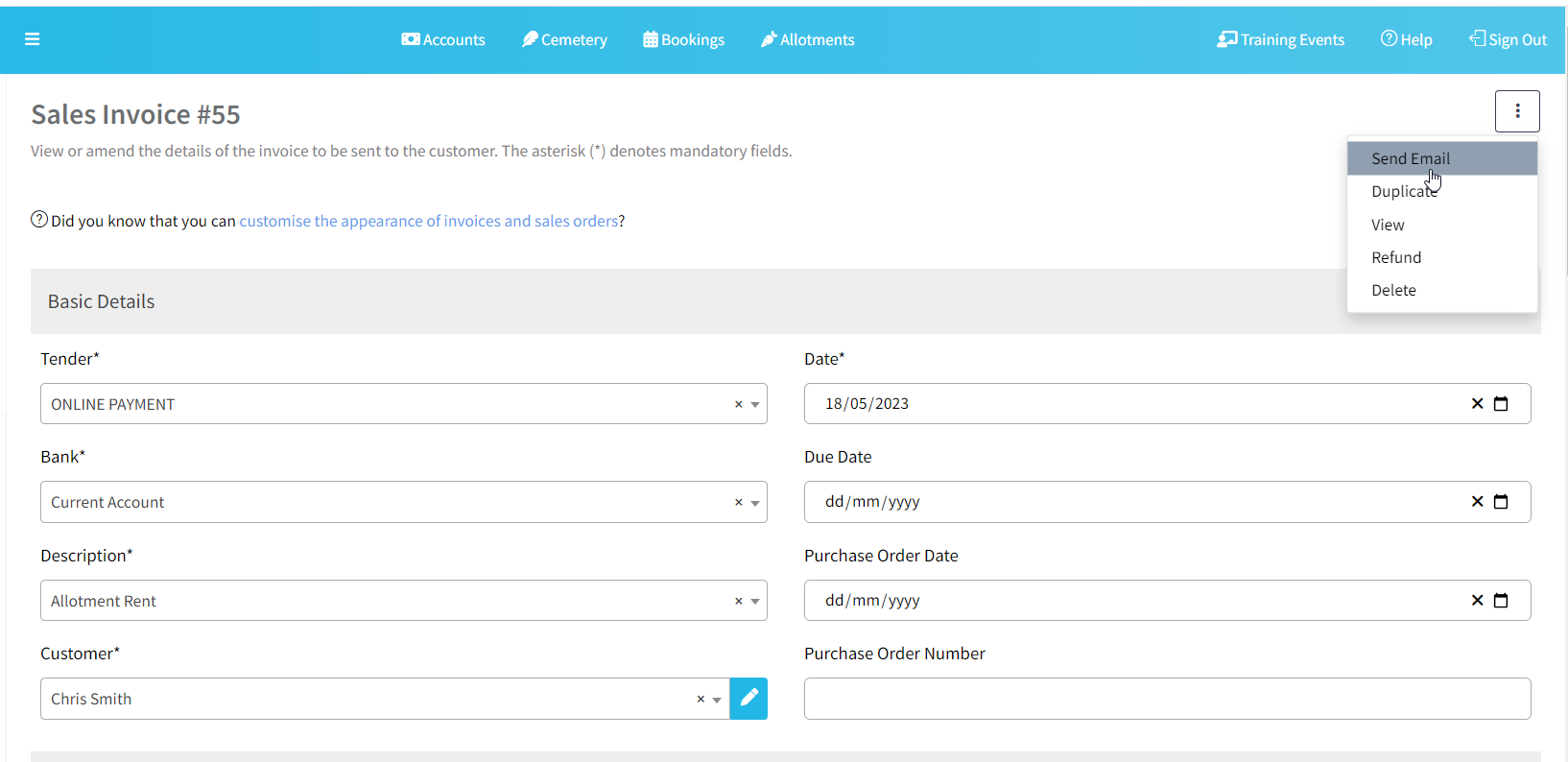
You can also select this option from next to the invoice when viewing in the list.
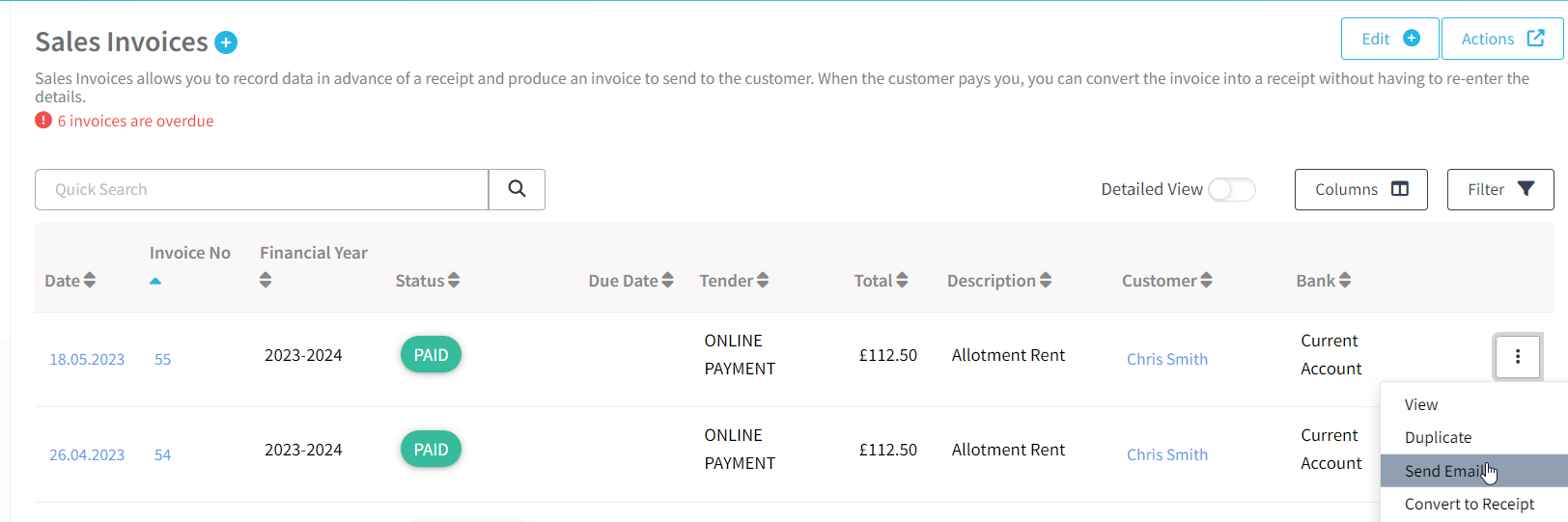
The "To" field will prefill with the email address added against the contact. If no email address is found, you will be prompted to enter one. If you wish to amend the email address, head to CRM → All Contacts.
There is a CC and BCC option if you wish to send the invoice to an additional email address.
There are three invoice templates setup:
- Send invoice
- Send reminder
- Send receipt
You can manually amend the text as well as create your own templates - for more information, see Templates
Select a "Reply to" email address from the drop-down. These will prefill with the email addresses of users set up on your account.
The check box to automatically include a pdf of the invoice will be selected, you can upload further files if required. Hit "Send" for the invoice to be emailed to the customer.
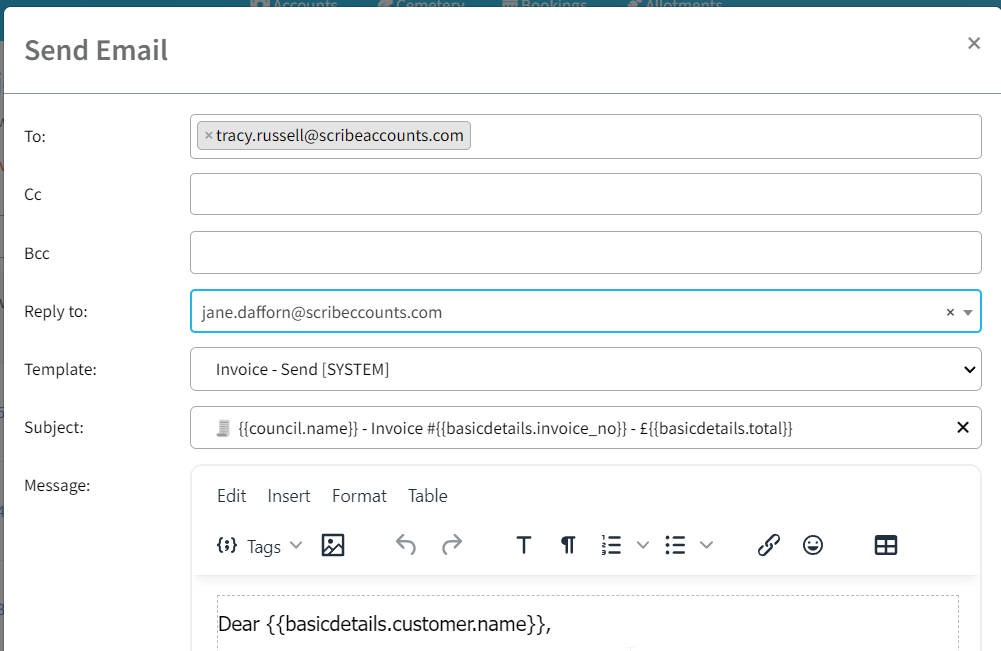
You can also view a "Preview" of the email template prior to sending by clicking onto the "Preview" button
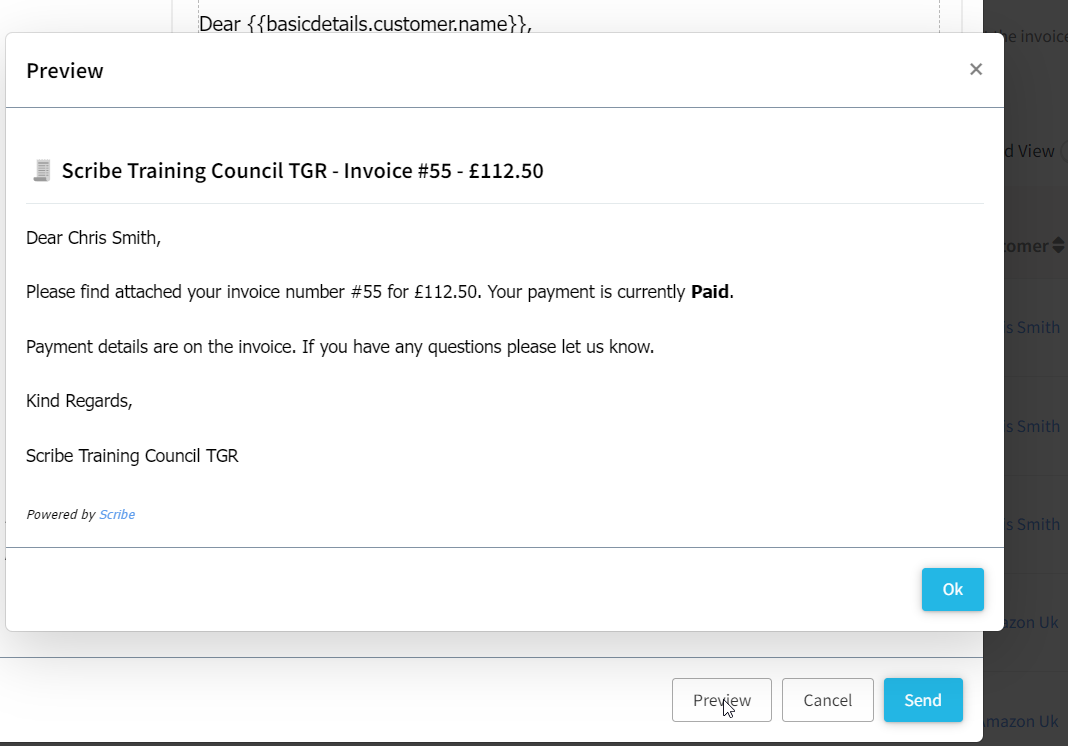
How can I email Invoices in Bulk within Scribe Accounts
When on the list of sales invoices, select The Actions & "Send Email" in the top right corner
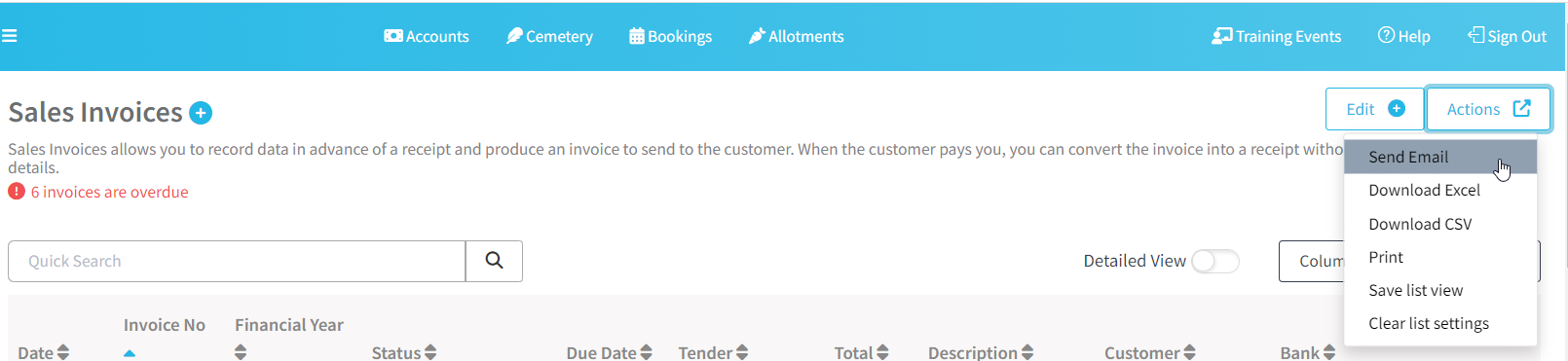
Then use the checkboxes to select the invoices to email. Using the top check box in the Grey Titles Bar will select everything already filtered. Then select "Send Email" in the Top Right Corner.
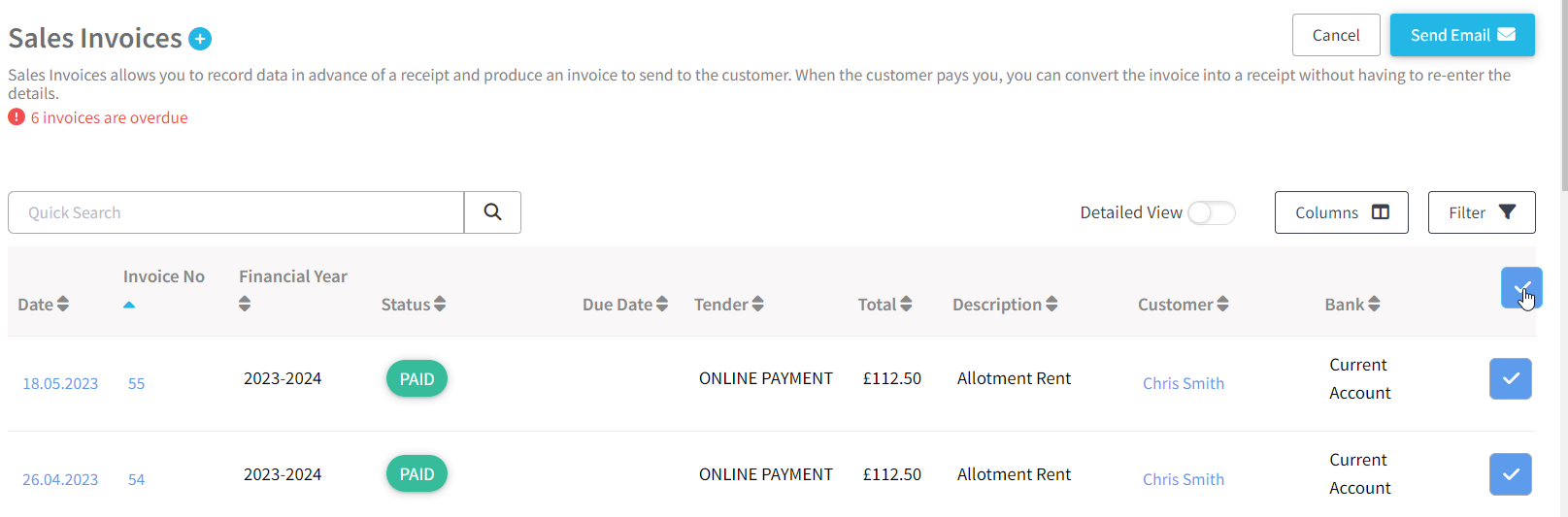
The templates will be available and all customers will receive the correct information relating to their invoice. Add or amend text if needed.
Select a "Reply to" email address from the drop-down. These will pre-fill with the email addresses of users set up on your account.
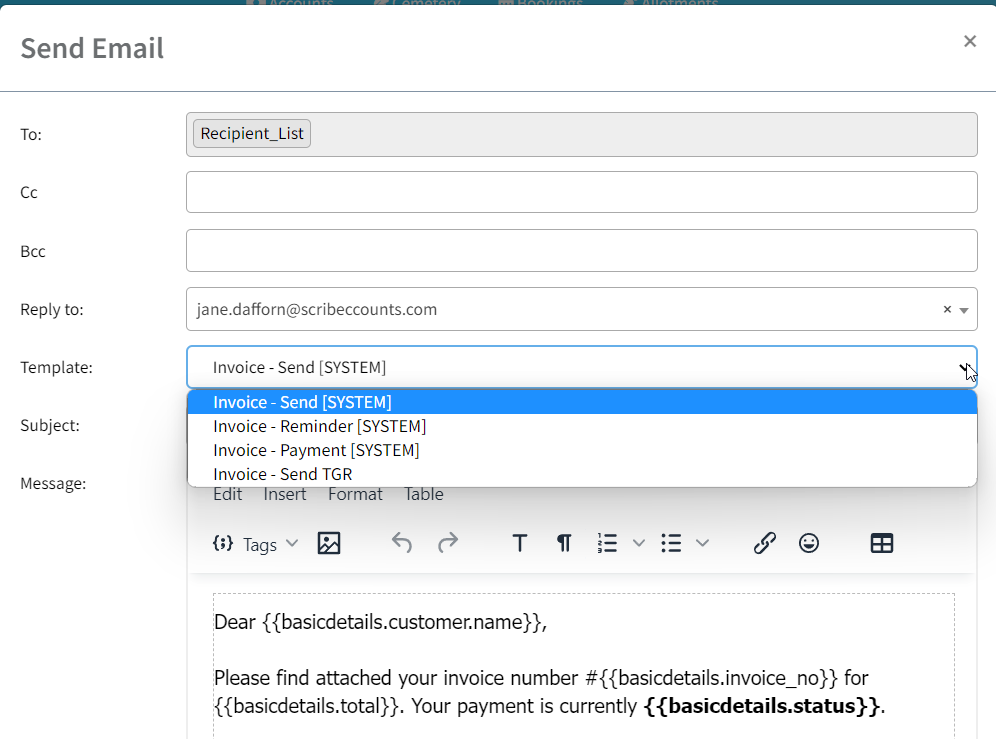
The invoice will be ticked by default, this includes a pdf copy of the Invoice with the email. You can also select "Include uploads as attachments" for any further documents uploaded against the sales invoice record to be included, and or "Choose Files" to add a further file with all emails.
Hit "Send" for the invoices to be emailed to your customers.
You can also preview the filled template prior to sending.
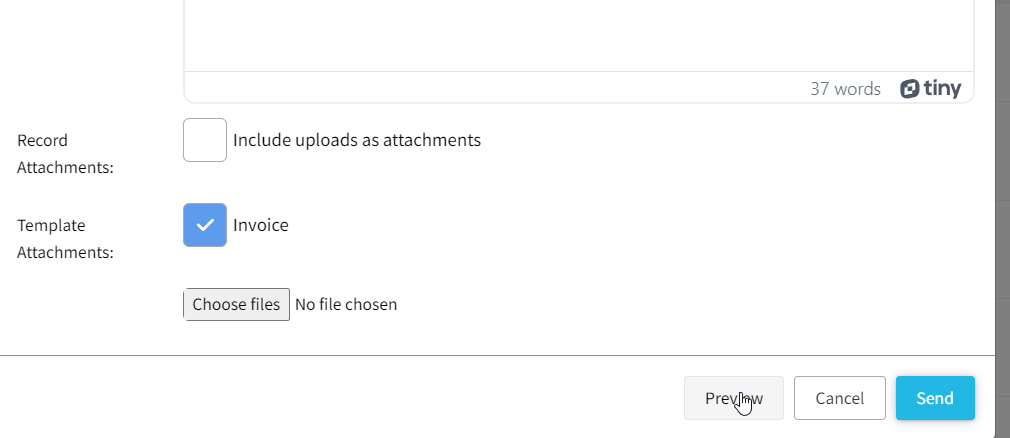
2 of 2 found this article helpful.