What is Reconciling All Banks Within Parish and Town Councils
Parish and Town Councils may have a number of different bank accounts which need to be reconciled individually. This process helps identify discrepancies, such as missing transactions, bank charges, or direct debits and ensures the council's financial records are up-to-date and accurate. Once all bank accounts have been reconciled individually you can reconcile all banks to provide a comprehensive check on the bank position.
Reconciling All Banks within Scribe Accounts
Scribe Accounts has a specific function called ‘Reconcile All Banks’ which is a really important report, not only does it give you a clear picture of your total council bank position but it is also a really good report to take along to your council meetings.
Where is the Reconcile Function Within Scribe Accounts?
Log into Scribe Accounts and navigate to menu Bank → Reconcile All Banks alternatively click here
How to Generate a Bank Reconciliation
Log into Scribe Accounts and navigate to menu Bank → Reconcile All Banks
- Enter the Audit Date. This should be the date you have just reconciled your individual bank accounts to and is usually the month end date. The date you select will determine which transactions are counted in the top half of the report (related to the accounts) and which unpresented cheques (if any) are counted in the bottom half of the report (relating to the bank statements). The report will always run from the start of the financial year up to the date you enter.
- Your bank accounts will show in the list below. Click into ‘Date’ and enter the dates of the statements you have reconciled.
- Click into ‘Bank Statement Amount’ and enter the figures from the statement and the latest balance for the Petty Cash account (if relevant).
- The greyed out boxes at the bottom of the screen will update as per the balances entered. The total of your statements will be adjusted for any unpresented items that will then be compared with the Scribe balance.
- If your reconciliation balances the Difference will be 0.00. If it is not then check the Audit Date and statement balances you have entered or click here: Why don't the accounts reconcile with the bank?


- If you wish to view the report click Save and Next and the report will run.
- The report will show the opening balance (as at 1st April) which is then adjusted for receipts received and payments made in the period which the report has been run for to give a Cash in Hand figure as per the Audit Date entered (A).
- The bottom section of the report takes the total of the bank statements and adjusts for unpresented cheques (both receipts and payments) to give an adjusted bank balance (B).
- These figures should balance. If they do it will state A = B Checks out OK. If not, the difference will be shown (as per the first screen).

Tip💡 - Having run your Reconcile all Banks Report, Use the "Filter" option in the top right corner and click onto the Show "Summary" to switch to "Uncashed Payments" or "Uncashed Receipts". You should review your unpresented items regularly to see if you have missed any or any need to be written off.
Save Report
It is recommended to click Save Report to create a reconciliation summary record that retains the statement balances entered along with a copy of the Reconcile All Banks report and details of unpresented items (if relevant) against which you can upload your bank statements. Ideally this should be done on a monthly basis, or in line with when you complete your reconciliations.
- When the report has been produced click Save Report. If the difference is not 0.00 a warning message will appear detailing the error and asking you to confirm that you still wish to save.
- The Reconcile All Banks Summary screen will appearing listing the balances including the individual bank statement balances.
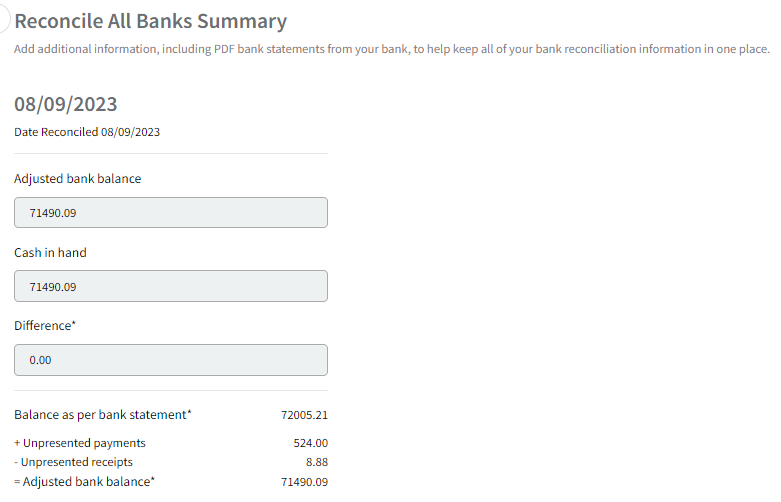
- Under Attach Files the Reconcile All Banks report and Uncashed Payments and Uncashed Receipts reports (if relevant) will have been attached. These cannot be removed. Further files can be uploaded - it is recommended that the accompanying bank statements for all bank accounts included in the reconciliation are attached. **Not available on Scribelite**
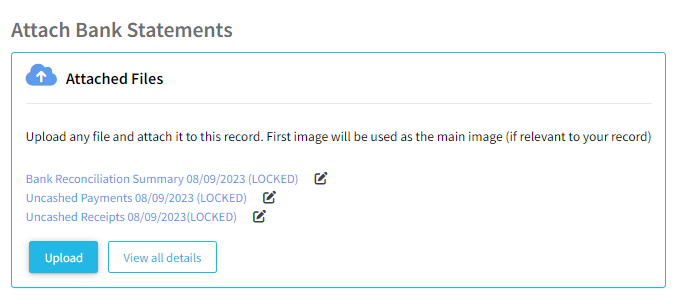
- Click Save to create the summary record.
- The record will be listed in the Reconcile All Banks - History screen along with any previously saved records. This screen can be accessed by selecting View History when on the first screen of Reconcile All Banks.
- The options for each record are as follows (accessible by clicking the three little dots):
- Edit - to view the details of the reconciliation and attach or remove files.
- Rerun - to populate the Reconcile All Banks screen with the statement balances saved in the record. This can be useful to check whether previously balancing reconciliations still balance. If they do not the report produced can be compared against the saved report to identify what has changed.
- Delete - to remove the record and all attached files. A warning message will pop up if this option is selected as it may not be possible to re-run the Reconcile All Banks report retrospectively.
Filter Options
Clicking Filter will display the available ways in which the report can be filtered:
- Show: The default will be 'Summary' which is the full Reconcile All Banks reports. In the dropdown 'Uncashed Payments' or 'Uncashed Receipts can be selected. This will give a breakdown of the unpresented payments or receipts listed on the report in section B.
- Order By: select whether the transactions are displayed in 'Voucher Date' or 'Voucher Number' order (relevant to Uncashed Payments or Uncashed Receipts reports only).
- Show approval signature: if this box is ticked the report will display lines where the report can be signed off (relevant to Summary report only).

How to Download or Share a Reconcile All Banks Report
The report can be downloaded by simply clicking 'Actions' in the top corner of the screen. The following download options will be listed, PDF or Excel being the most commonly used. Click your chosen option and the report will be created.
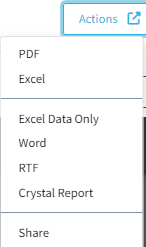
Clicking Share will create a link that when clicked opens the report PDF in a separate webpage.
How to Print a Reconcile All Banks Report
If you want to print your reconciliation you can select the printer icon at the top right corner of the report.
2 of 2 found this article helpful.