What is an Asset Register within Parish and Town Councils
The Asset Register is a tool used by Parish and Town Councils to record their fixed assets and long-term investments. These may include community assets, donated items, or acquired goods and properties. This record-keeping can be utilised regardless of whether the council prepares their accounts based on Receipts & Payments or an Income & Expenditure basis. The primary purpose of maintaining this register is to ensure the appropriate value is reflected in Box 9 of the Annual Return.
What is an Asset Register within Scribe Accounts
The Asset Register in Scribe Accounts is a function used to log and manage a council's fixed assets and long-term investments. It offers a streamlined and easy-to-navigate interface for councils to record and update asset details as and when required. The total of the purchase value column populates Box 9 of the Annual Return.
Where is the Asset Register within Scribe Accounts?
To access the Asset Register function, log into your Scribe Accounts and navigate to menu Year End (Inc & Exp) → Asset Register alternatively click here.
How to Generate an Asset Register Report
Log into your Scribe Accounts and navigate to menu Year End (Inc & Exp) → Asset Register.
Select Actions → View Report in the top right hand corner, you will then be presented with the below screen.
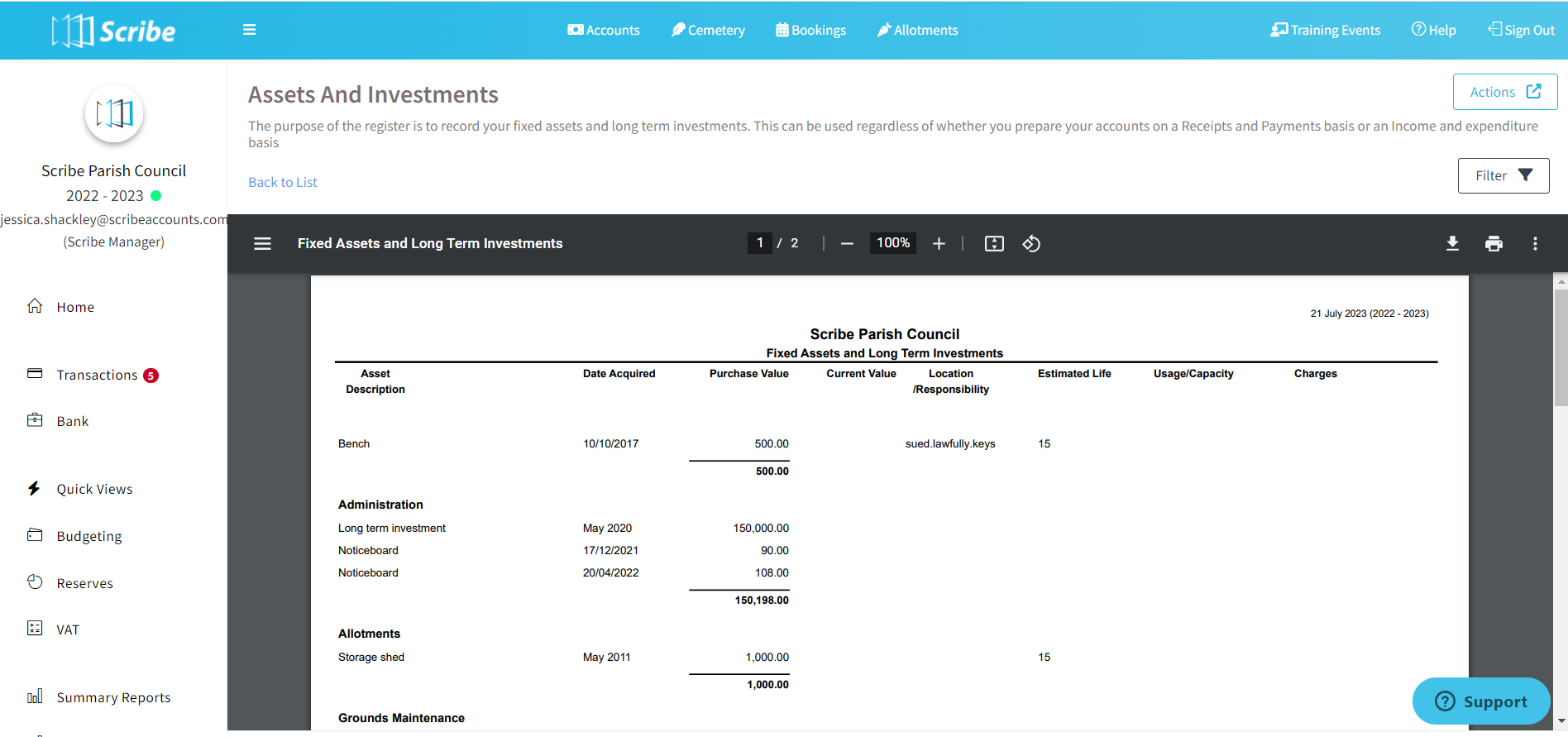
How To Add Entries to The Asset Register Within Scribe Accounts
If you are new to Scribe, you can import your existing assets via a CSV file - contact the support team for the template and further details.
To add further entries to the Asset Register directly:
- Log into your Scribe Accounts and navigate to menu Year End (Inc & Exp) → Asset Register.
- Click the "+" icon or Edit → Add Record.
- Enter details of the asset in the provided fields. Abbreviate the text if necessary, as the fields are limited to a maximum of 50 characters.
- Choose a cost centre from the drop-down box if you want the report the subtotal by cost centre.
- Click 'Add' to save the record.
To convert a payment made in the year to the Asset Register:
- Log into your Scribe Accounts and navigate to menu Transactions → Payments.
- Find the relevant payment in the list and select the 3 dots → Convert to Asset.
- Scribe will prefill the cost centre, description, date of acquisition and purchase value. You can add further details if you wish.
- Click 'Add' to save the record.
Below is the entry screen will appear when adding a new asset, prompting you to fill in various details about the asset. Fields marked with an asterisk (*) are mandatory.
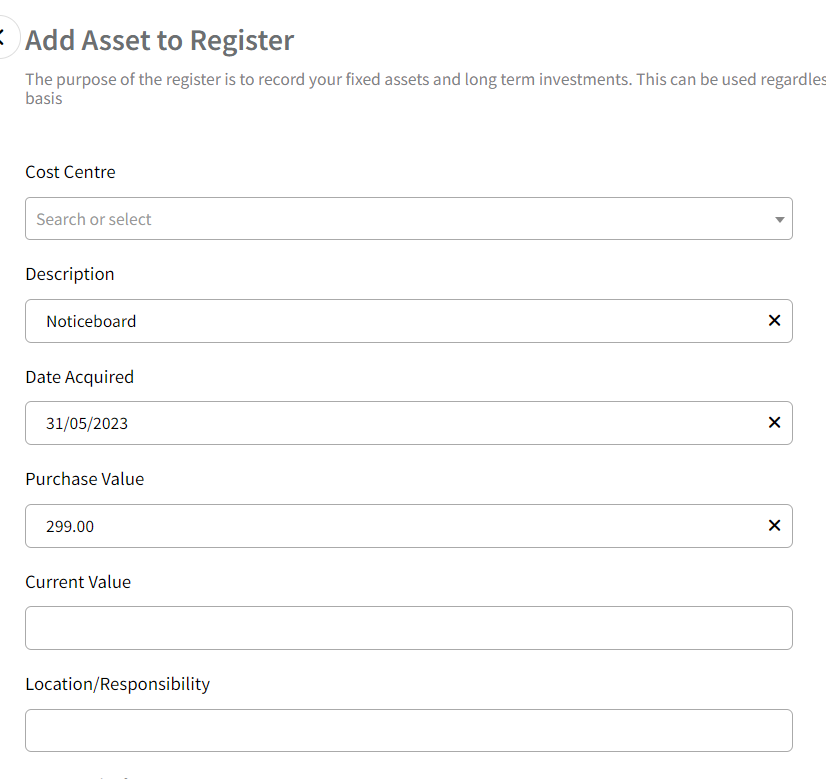
| Field Name | Tips |
|---|---|
| Cost Centre | Choose the relevant cost centre for the asset from the dropdown if you want the report to be subtotaled by cost centre. |
| Description | Ensure a brief yet comprehensive description of the asset. Keep it under 50 characters for easy management. |
| Date Acquired | Record the exact date when the asset was acquired, this aids in asset management and valuation. |
| Purchase Value | Input the original cost of the asset. Note: This value remains constant throughout the asset's lifetime. |
| Current Value | Enter this value if you want the asset's current value to appear in Box 9 of the Annual Return instead of its purchase value. Note: the asset valuation method for the AGAR must remain consistent year-on-year. |
| Location/Responsibility | Enter the specific location (can use 'What3Words' system for pinpoint accuracy) and assign responsibility for the asset. |
| Estimated Life | Input the estimated useful life of the asset. This helps in asset management and planning for replacement. |
| Usage/Capacity | Indicate the asset's present use and capacity. This could be in terms of site area, internal floor areas, or measures of occupancy or usage. |
| Charges | Record any charges associated with the usage or occupancy of the asset. |
| Status* | Update the status of the asset to Active or Disposed for accurate record keeping. |
How to Find an Asset Register
See Searching, Sorting & Filtering Records Lists for more details.
How to Edit, Delete or Dispose of an Asset
Similar to payments, assets can also be edited to correct any errors or to update the information. Navigate to the Asset Register, locate the asset entry you wish to edit, click on the three dots, and select 'Edit', 'Delete' or 'Dispose'. After making the necessary changes when editing a record, click 'Save' to confirm.
How to Filter an Asset Register Report
Before you generate your report using the above steps click the ‘Filter’ button. You can then access additional filter options such as re-ordering the report by description, location, purchase value or current value.
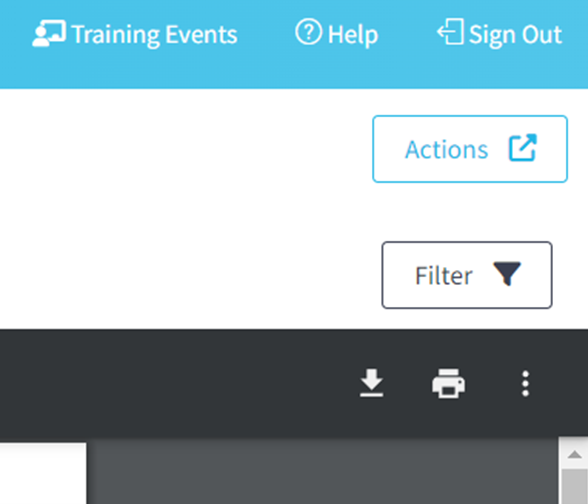
How to Download an Asset Register Report
Once you have created your report you can download by simply selecting the Google ‘Download’ button, or by using the Actions button in the top right corner you can then choose the file format and the report will start downloading.
How to Print an Asset Register Report
Once you have created your report you can print it by simply clicking the printer icon in the google print bar.
What3Words
What3Words has given every 3m square on a map a unique three word address (e.g. the front door of Scribe Headquarters is verges.cushy.unstated). The idea is that it allows you to pinpoint an exact location.
When adding an asset in Scribe, you can enter the 'What3Words' location of your asset in the 'Location' text field. This will be retained against the asset record and will allow others to know exactly where the asset is located, simply by entering the three words into What3Words website or app.
0 of 0 found this article helpful.