What are Receipts within Parish and Town Councils
Receipts are receipts of income into the council. For a parish or town council the largest receipt or source of income is generally the precept but other receipts may include revenue generated from council services like hall rentals, allotments, cemeteries, and car parks or funding received from outside sources, such as grants as well as bank interest or VAT refunds.
Receipts can be received in many ways, including cash, cheques, electronic funds transfer, and credit card, and it is important for a council to keep accurate records of these transactions in order to effectively manage its finances and ensure sufficient funds are available to meet ongoing expenses and fund new projects.
Read Receipt And Payment Accounting For Parish Councils for more details
Receipts within Scribe Accounts
Scribe Accounts has a specific transaction type called receipts, which supports standard details about your transaction, including details specific to parish and town council, such as payment & minute references.
The transactions will also be conveniently feed (mainly box 3) into the Annual Governance & Accountability Return (AGAR).
Where are receipts within Scribe Accounts?
Log into Scribe Accounts and navigate to menu Transaction → Receipts alternatively click here
Watch our Scribe Bytesize video on how to add transactions
How to Add a Receipt
Log into Scribe Accounts and navigate to menu Transaction → Receipts.
All entries for the current year will be listed here with the most recent entry shown at the top. You can then click the + button to add a new record or under the Edit button of top right hand corner select 'Add Record'
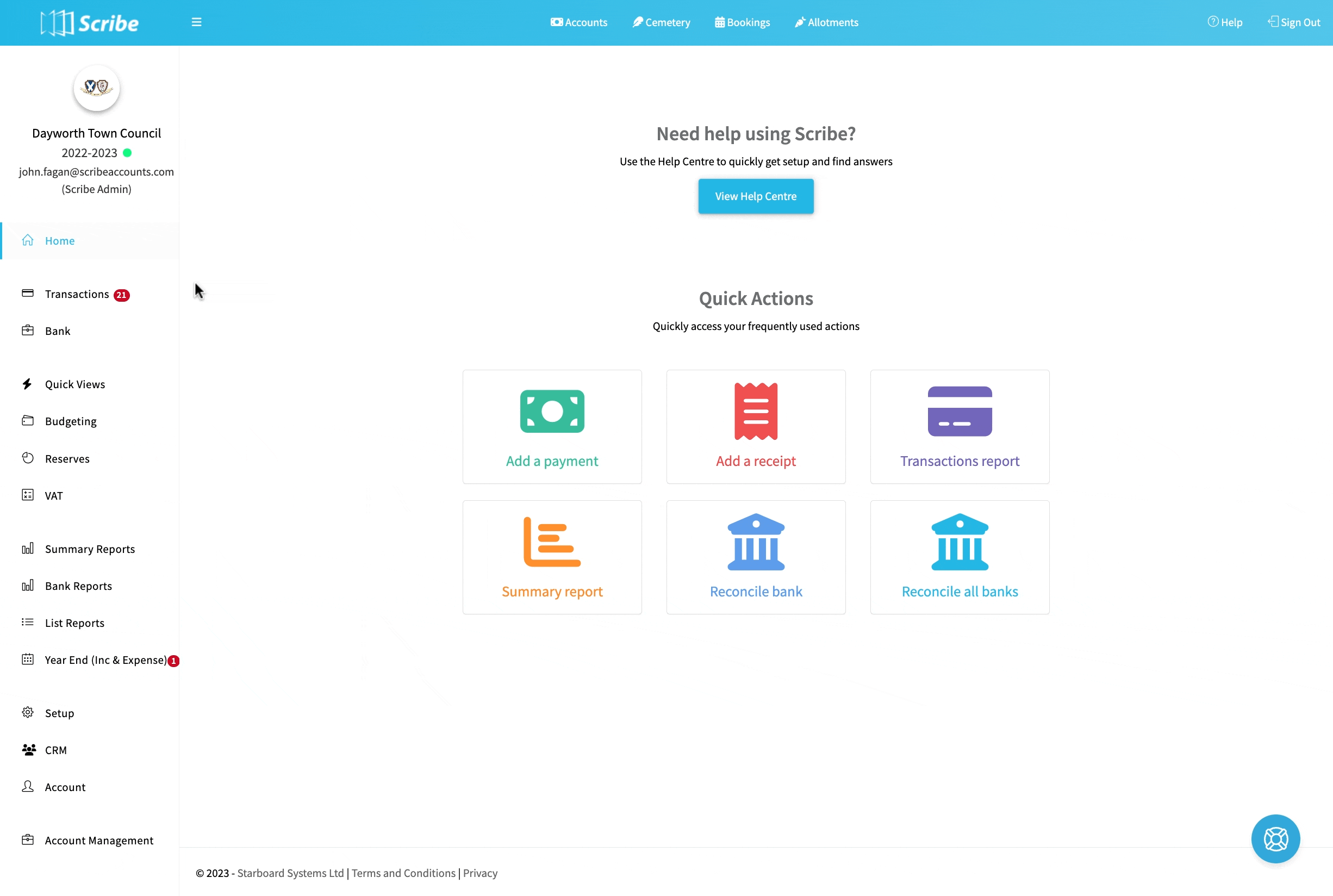
The entry screen will appear showing the unique voucher number allocated to the transaction. The voucher numbers are reset each financial year so the first entry of a new year will always be #1.
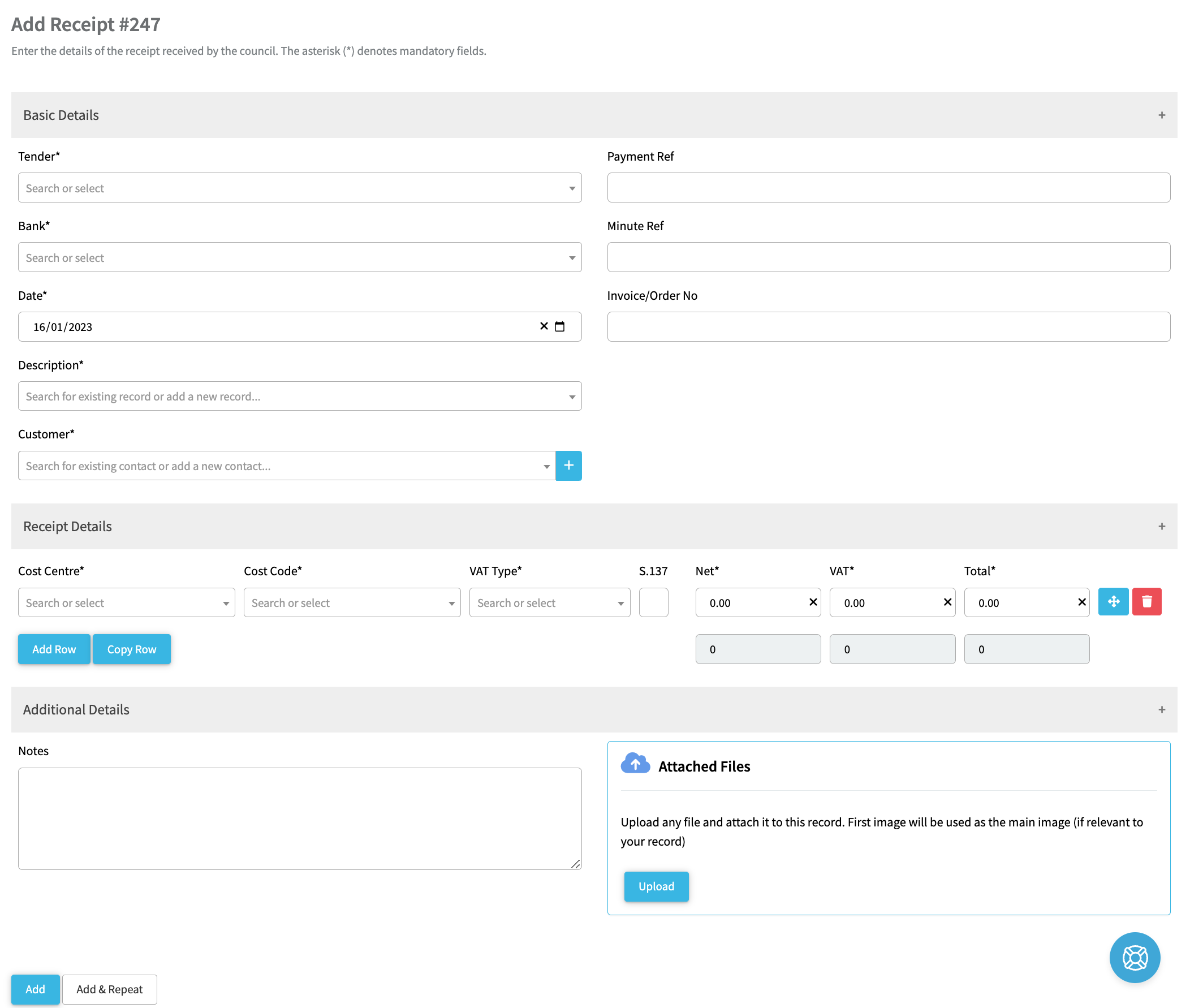
The entry screen has three sections of information to complete which are dealt with below. The asterisk (*) denotes mandatory fields.
| Field | Tips |
| Tender* | How payment is received. Select from Online Payment (e.g. BACS), Direct Debit, Standing Order, Card, Cheque, Petty Cash or Bank Credit (paying in of cash or cheques). |
| Bank* | Select the bank account payment is received into. If you have selected Petty Cash as the Tender the Bank field will disappear as it is not relevant in this case. |
| Date* | The date income is received |
| Description* | A description of the income (e.g. bank interest, CiL). Select an existing description from the drop down list or select Create New to add a new description. |
| Customer* | Select an existing customer from the drop down list or click the "+" button to add a new customer and enter relevant details. |
| Payment ref | A reference relating to the receipt can be recorded here if necessary (e.g. cheque number). |
| Minute ref | If applicable |
| Invoice/Order No | Enter your invoice number or customer's PO number. When converting an invoice to a receipt, Scribe will prefill this field with the invoice no. |
| Cost Centre* | Select the cost centre from the dropdown list |
| Cost Code* | Select the cost code from the drop down list. Further rows can be added where different cost codes or VAT rates apply. |
| VAT Type* | Select from the pre-filled VAT types that which applies to the receipt (Outside Scope, Standard, Exempt etc). |
| S.137 | Check the box if you wish to flag the transaction as under Section 137 (reports can be run on the transactions against which this box is ticked). |
| Net* | Enter the net value |
| VAT* |
Will automatically be calculated based on VAT rate selected and net amount |
| Total* | Will automatically be calculated based on VAT rate selected and net amount |
| Notes | Can be added if you want to enter more information than you have been able to enter under description. |
| Attached Files | Click Upload to select files to save against the record (e.g. the customer PO). |
Once you have checked your entry against your invoice/paperwork click on 'Add' to save the record or 'Add & Repeat' to save the record and duplicate the entry for edit as the next record. Add & Repeat is useful for a batch of similar transactions from the same customer to the same code.
How to Edit a Receipt
If you realise an error has been made when a receipt was entered it can be edited to correct it. Any field can be modified (except the Voucher No).
A word of warning here though, although edits can be made at any time they should only be made to receipts that have been entered in the current month (unless simply adding descriptive elements or notes). Editing transactions that have already been reconciled to the bank is likely to corrupt previous months figures and may cause you a reconciliation difference.
If you do want to edit a receipt:
- Navigate to menu Transaction → Receipt to bring up the entry screen and the list of transactions.
- On the entry you want to edit click on the three dots and 'Edit'.
- Make the changes required and click Save to confirm.
How to Bulk Edit Receipts
If you want to edit more than one transaction in one go Bulk Edit may be used, but only to amend descriptive elements (Date, Description, Supplier, Notes or the Minute Ref).
- Navigate to menu Transaction → Receipt
- Locate your receipt using search or filter functionality.
- Click on Edit then Bulk Edit.
- A Receipt Bulk Edit window will pop up with the available fields to edit. Click on the transactions that you wish to edit. Ensure the voucher numbers are correct for the transactions you want to edit as the changes will be made in the window without the individual transactions being shown.
- Click on 'Edit Selection' and make the changes required and click on 'Save'
How to Delete Receipts
There is no option to delete a receipt as this will have an adverse effect on the audit trail. If a receipt entry needs to be deleted because it is no longer required or is a duplicate then it is best to edit the receipt (as above) and zero out the amounts. A note can also be added to explain why this has been done (e.g. duplicated entry).
If you have entered a receipt as a payment (or vice versa) you cannot amend the record. You will need to zero out the original transaction and re-enter on the correct side.
How to Find a Receipt
Navigate to menu Transaction → Receipt and you will find the quick search and filter options.
See Searching, Sorting & Filtering Records Lists for more details.
How to Find Receipt Report(s)
If you want to see multiple transactions running a report might be a better option, see Reports.
2 of 2 found this article helpful.