What is Reconciling Within Parish and Town Councils
Bank reconciliations within Parish and Town Councils involves comparing the council's financial records with the bank statement to ensure that both are accurate and consistent. This process helps identify discrepancies, such as missing transactions, bank charges, or direct debits and ensures the council's financial records are up-to-date and accurate. Regular bank reconciliations provide the council's clerk or RFO (Responsible Financial Officer) with security in case of any challenges or financial audits.
Reconciling within Scribe Accounts
Scribe Accounts has a specific function called ‘Reconcile’ which allows you to easily compare your council's bank with your accounts in Scribe and quickly identify any discrepancies. By using the Reconcile transaction type, councils can efficiently maintain accurate financial records and ensure that their accounts are up to date.
💡 We recommend performing reconciliations on a monthly basis, ideally when you receive the bank statement. This helps to prevent missed transactions or identify entries on the bank statement that were previously unknown, such as bank charges or direct debits. By reconciling monthly, any discrepancies will be limited to a month's worth of entries, making it easier to pinpoint and resolve the issue.
Where is the Reconcile Function within Scribe Accounts?
Log into Scribe Accounts and navigate to menu Bank → Reconcile. Alternatively click here
How to Reconcile within Scribe Accounts
To carry out a bank reconciliation, navigate to menu Bank → Reconcile.
- Select the bank account to reconcile from the drop-down menu.
- In ‘Cashed Date’ select the date you want to reconcile to. This is most likely to be the end of the month or the statement date if your statement does not fall as the end of the month.
- Enter the statement balance that you are reconciling to.
- The difference between the statement balance and the Scribe calculated statement balance will be shown on the right.
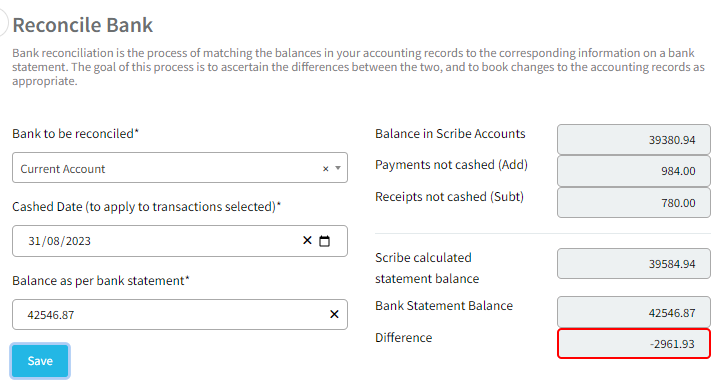
- All the transactions entered on to Scribe against the chosen bank account that are as yet uncashed will appear on the screen - payments on the left, receipts on the right.
- Work through the bank statement and tick the box next to the payments and receipts that appear on the statement. The difference will update as items are ticked. When the difference is 0.00 this indicates the statement has been successfully reconciled.
- Once you have selected all the relevant transactions click ‘Save'.
How to Filter a Reconciliation
You can filter and search your transactions whilst reconciling:
- To search simply use the search bar above the list of transactions (there is a separate search bar for both payments and receipts)
- To sort your transactions in a particular order you can simply click the column header at the top of the transaction list to sort by that column.
💡 The Reconcile process can be completed as many times as you wish so can be done in stages if your statement is multiple pages long (enter the statement balance for the page rather than the total) or if you find an error that needs correcting. Make a note on the statement of where you have reconciled to on Scribe and click Save (you may have a difference at this point). Amend or add transactions as necessary and then return to the Reconcile screen to continue, just select the same Bank Account and Cashed Date and re-enter the statement balance you are working to.
After clicking Save the summary will be shown on screen showing the Scribe calculated statement balance. If there was no difference when Save was clicked this will be equal to the statement balance that was entered.
Click ‘Open Report’ to view the summary as a printable report. Click Filter (top right hand corner) and select the relevant Payment or Receipt option under Show to view a list of uncashed transactions or transfers. You can also select to order the transactions list by voucher number or date. Click View Report to update the report for the selections made.
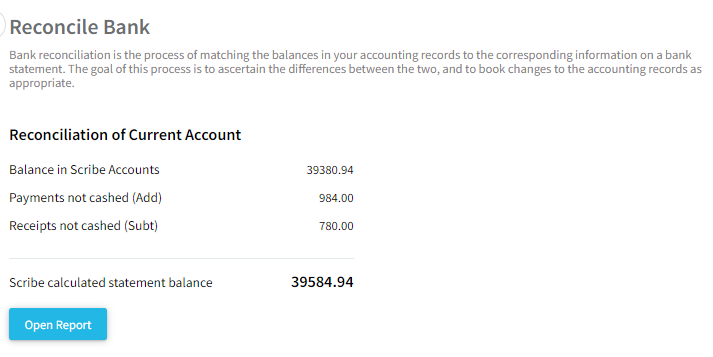
How to Download or Share a Reconciliation Report
The report can be downloaded by simply clicking 'Actions' in the top corner of the screen. The following download options will be listed, PDF or Excel being the most commonly used. Click your chosen option and the report will be created.
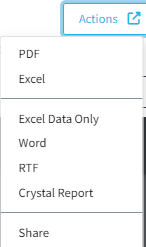
Clicking Share will create a link that when clicked opens the report PDF in a separate webpage.
How to Print a Reconciliation Report
If you need to print your reconciliation you can select the printer icon at the top right corner of the report.
Once the reports you require have been printed/saved you can exit the page. If you have another bank account to reconcile you can repeat the process above.
If the statement balance does not match the balance calculated on Scribe see here:
▶ Why don't the accounts reconcile with the bank?
When all your bank accounts have been reconciled individually you can Reconcile All Banks to provide a comprehensive check on the bank position.
8 of 10 found this article helpful.