How to enable image location on your mobile device
Created by: John Fagan
Last edited:
Last edited:
This guide will walk you through enabling image location on your mobile device before you start taking pictures of your council's assets to later upload to the Civicly App.
It shouldn't take more than 1 minute!
iOS devices: iPhone, iPad, or iPod touch
- Access Privacy Settings: Start by opening the "Settings" app on your iPhone, iPad, or iPod touch. Scroll down and tap on "Privacy".
- Locate Location Services: You will find the "Location Services" option within the Privacy settings. Tap on it to proceed.
- Ensure Location Services is On: Make sure that the Location Services switch at the top is turned on. This lets your device use GPS, Wi-Fi, and cellular networks to determine your location. Even if your Location Services are on already, click on this option and move to the next step.
- Configure Camera Permissions: Scroll down the list of apps until you find "Camera". Tap on it to adjust its location access.
- Select the Desired Permission: You will have several options for permitting location access. To enable geotagging for your photos, choose "While Using the App" or "Always". This ensures that your photos will include location data each time you take a picture.
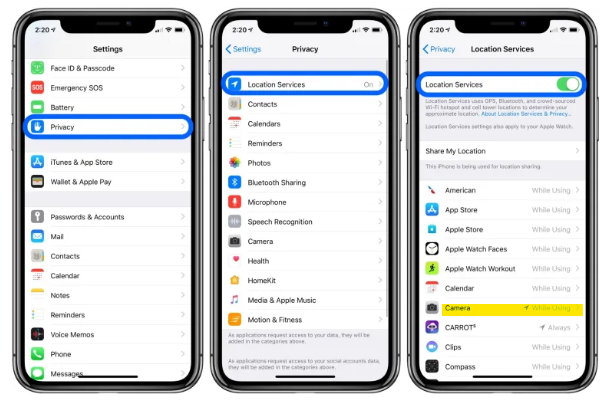
Android devices
- Open the Camera App: Start by launching the Camera app on your Android device.
- Access Camera Settings: Swipe from the left edge of the screen towards the right to reveal the camera settings. An icon for settings (often depicted as a gear) will appear on the lower left side of your screen. Tap on this icon.
- Toggle Save Location: In the Camera settings menu, look for the option labelled “Save location,” “Location tags,” or similar. Toggle this option to ON. This action enables your camera to add geographical data to the photos and videos you capture.
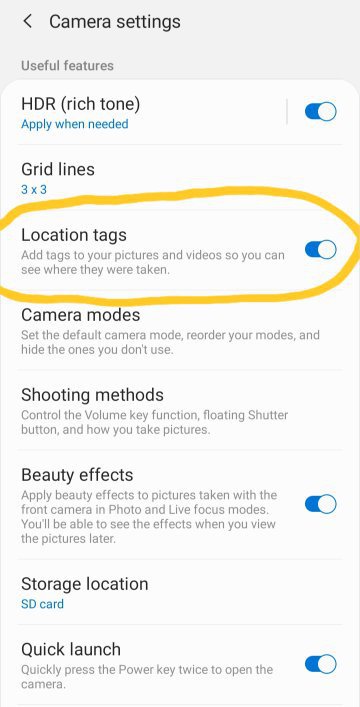
Activating Device Location
- Ensure Device Location is On: Swipe down from the top of your screen to access the quick settings menu. Look for the “Location” icon or navigate to Settings > Location and ensure it's turned on.
- Opt for High Accuracy: For the best results, select the “High Accuracy” location mode if available. This mode uses GPS, Wi-Fi, and cellular networks to determine your position accurately.
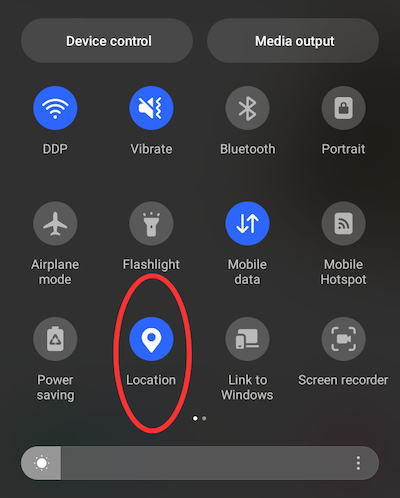
Now you're all set to start taking pictures of your council's assets to make the most out of the Civicly App 🥳
Still unsure? Drop us a message via the chat widget 🗨️
Did you find this article helpful?
5 of 5 found this article helpful.
5 of 5 found this article helpful.
Can't find what you're looking for?Log a ticket