How to Analyse Occupancy by Day and Time in Scribe Bookings
Created by: John Fagan
Last edited:
Last edited:
Scribe Bookings does not provide a built-in report for occupancy analysis by specific day and time. However, you can export your bookings and use Excel for a detailed analysis. Follow these steps:
Step 1: Navigate to the Detailed Bookings View
- Go to Bookings → Bookings List.
- Use the toggle at the top of the page to switch to detailed view.
Step 2: Export Your Bookings Data
- In the detailed view, click the Actions button in the top-right corner.
- Select Download Excel to export your bookings.
Step 3: Prepare Your Data in Excel
- Open the exported Excel file.
- Insert two new columns after the Start Date column:
- Label them Day and Hour.
Step 4: Add Formulas to Calculate Day and Hour
In the first cell under the Day column, use this formula to extract the day of the week:
Example: if the Start Date is in column D, the formula for row 2 is:
In the first cell under the Hour column, use this formula to extract the hour:
Example: if the Start Date is in column D, the formula for row 2 is:
Step 5: Apply Formulas to All Rows
- Copy the formulas down the entire length of your data:
- Select the cells with the formulas.
- Drag the fill handle down the column to apply to all rows.
Step 6: Create a Chart
- Select the Day and Hour columns along with any relevant data (e.g., Number of Slots).
- Go to Insert → Chart in Excel and choose a chart type (e.g., bar or line chart).
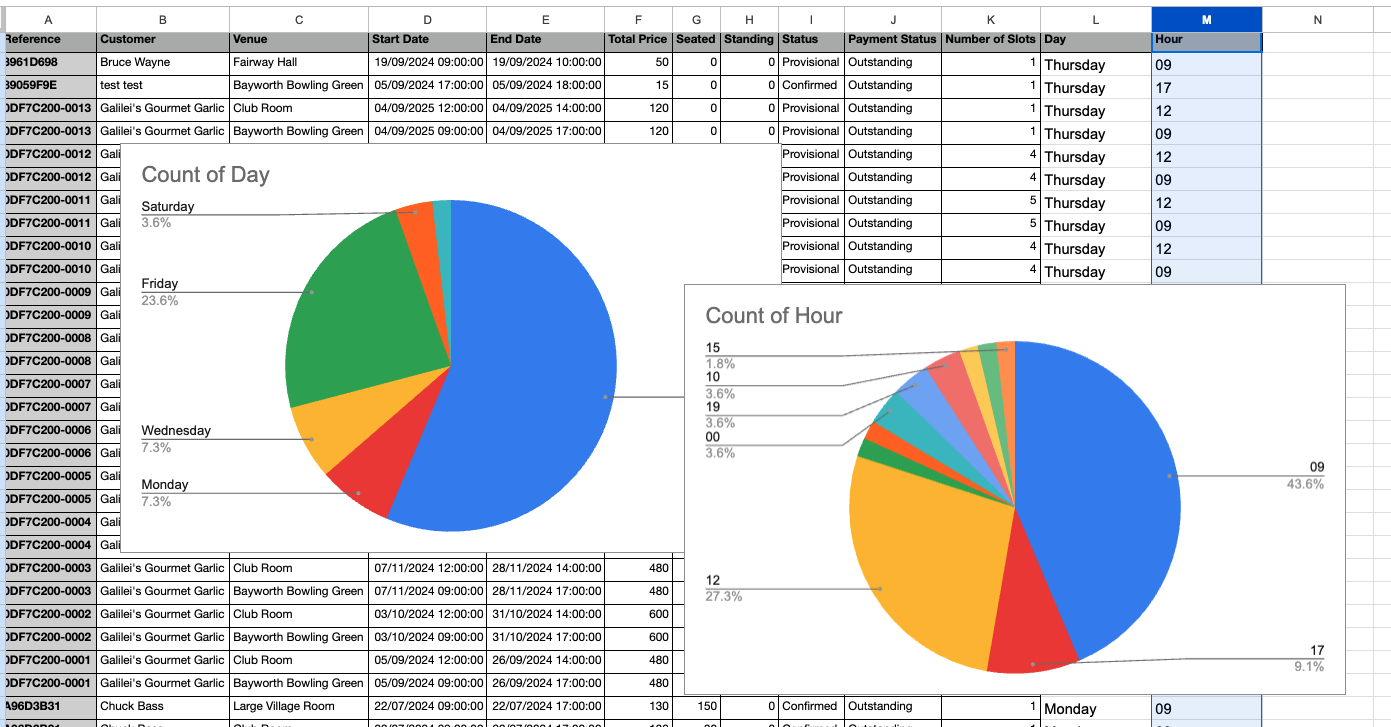
Conclusion
By exporting and enhancing your data in Excel, you can easily visualise peak occupancy periods by day and time, helping you manage your venue bookings more effectively.
Did you find this article helpful?
0 of 0 found this article helpful.
0 of 0 found this article helpful.
Can't find what you're looking for?Log a ticket