What is a CRM
CRM stands for Customer Relationship Management. It is a strategy and set of tools that businesses use to manage and analyse interactions with their customers and potential customers. CRM systems help businesses build and maintain strong customer relationships, improve customer satisfaction, and drive sales growth by effectively managing customer data and interactions.
What is a CRM within Scribe
In the context of Scribe, the CRM (Customer Relationship Management) functionality refers to a specific feature within the software. It allows users to manage and organise their contacts, such as suppliers, customers, agents, and applicants. The CRM feature in Scribe provides a centralised location to store contact information, track communication history, and access relevant details about each contact. It enables users to efficiently manage their interactions with contacts, view shared contacts across different modules of Scribe (Accounts, Bookings, Allotments and Cemetery), and perform actions like adding, editing, and archiving contacts. The CRM feature in Scribe plays a crucial role in helping users maintain and nurture their customer relationships effectively.
How to Add a Contact into the CRM
Contacts can be created directly from within the CRM menu option by following these steps:
- Navigate to menu CRM → All Contacts
- Click the "+" icon or Edit/Add Record to create a new contact.
- Fill in the necessary details for the contact.
- Save the contact.
- Contact addresses entered here will appear on sales invoices and purchase orders raised.
- Include the supplier's full VAT registration number if you require to show them on a VAT report. This is essential for VAT Form 126.
- Scribe will automatically add a Council A/C No, but this can be over keyed to include the supplier's own account reference for the Council, so that you can show this on a purchase order or remittance advice.
Alternatively, contacts can also be added whilst entering a transaction.
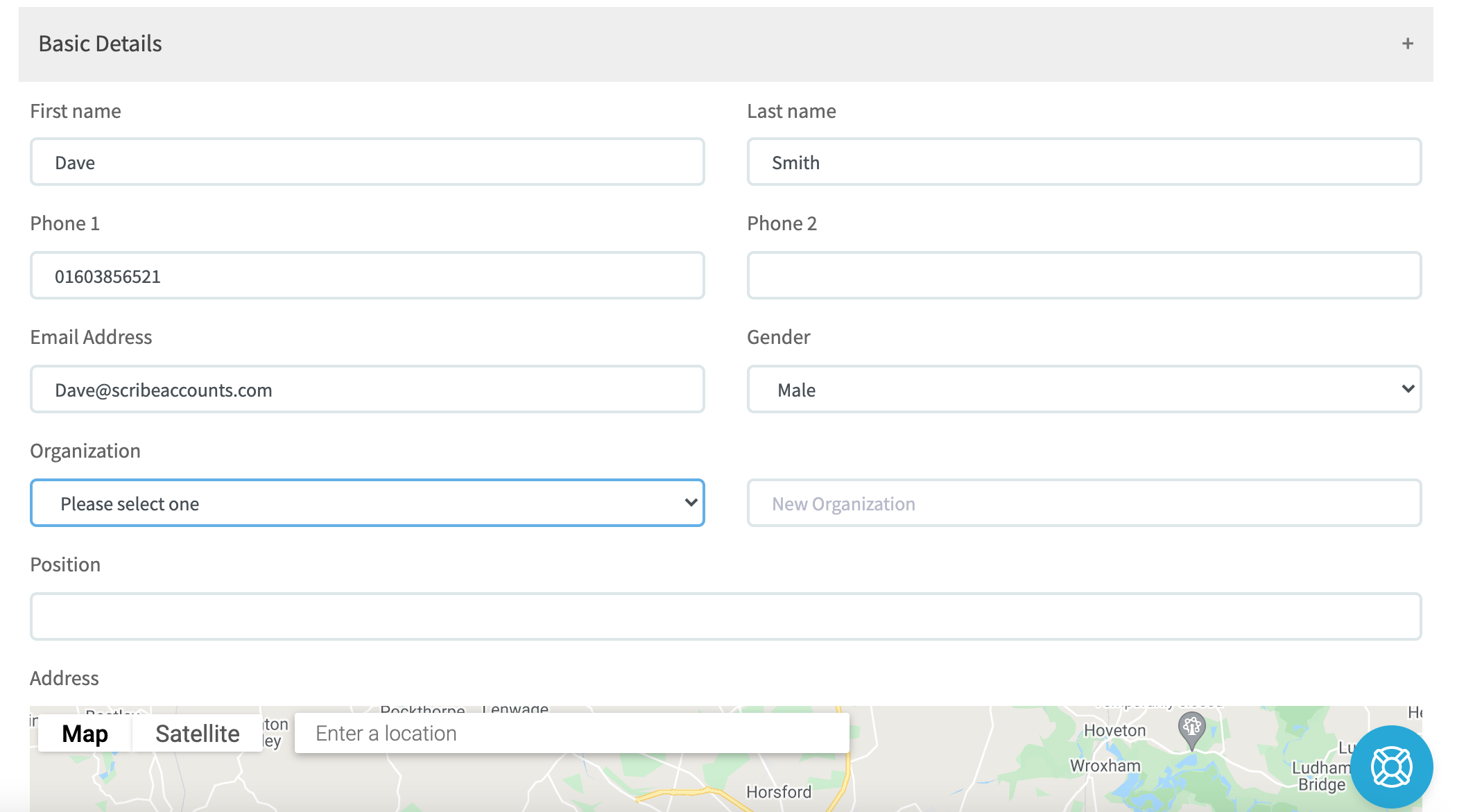
Using the CRM Screen for Quick Look-up
By storing details such as phone numbers and email addresses, the CRM screen serves as a quick look-up facility for your contacts. You can use the search bar on the right to find a specific supplier or customer, or apply advanced filters via the Filter button.
Editing and Archiving Suppliers/Customers
You can add and amend details for suppliers/customers at any time. Follow these steps:
- Find the supplier/customer from the list in the CRM menu option.
- Select the three vertical dots next to their name and choose "Edit".
- Update the details as necessary.
- Save the changes at the bottom of the screen.
You can archive a supplier/customer if no transactions have been recorded for them in the current year. To tidy up your list, it is recommended to archive contacts immediately after copying the data forward to the next financial year, before entering any transactions.
Editing a Supplier's Organisation Name
To edit a supplier's organisation name in the CRM menu option, follow these steps:
- Select "All Organisations" from the CRM menu.
- Find the supplier from the list.
- Click on the three vertical dots next to their name and choose "Edit".
- Update the organisation name as needed.
Merging Suppliers/Customers
If you have multiple contact records for a supplier or customer, you can choose to archive duplicate records. However, if both records have transactions allocated throughout the year, you can merge the records together. Here's how:
- Select the three vertical dots next to one of the contact records you wish to merge.
- Choose "Merge into this" for the contact record you want to keep.
- Tick the box on the right-hand side of the duplicate contact you wish to merge.
- Click "Merge contacts" in the top right-hand corner to complete the process.
Any transactions allocated to either contact will now appear under the "Related Records" section of the merged contact.
Exporting Supplier/Customer List to Excel
To export your list of suppliers/customers into an Excel document, follow these steps:
- Go to the supplier/customer list in the CRM menu option.
- Select "Download" at the top of the list.
- The information stored against each record will be exported to Excel, maintaining a similar format with separate columns for each detail.
By utilising the CRM functionality, you can efficiently manage your contacts and their associated details within Scribe Accounts.
0 of 0 found this article helpful.