How to Add Plot Holders in Scribe
Adding your plot holders to the system is a simple process in Scribe. This guide will walk you through the steps, allowing you to track and manage your tenants efficiently.
Adding a New Tenant
Navigate to menu 'Tenants'.
Here you will find an orange "+" button next to the 'Tenants; menu option, or click onto the 'Edit' button in the top right corner of the screen and select 'Add Record' Clicking this button will open a new window where you can enter the details of your new tenant.
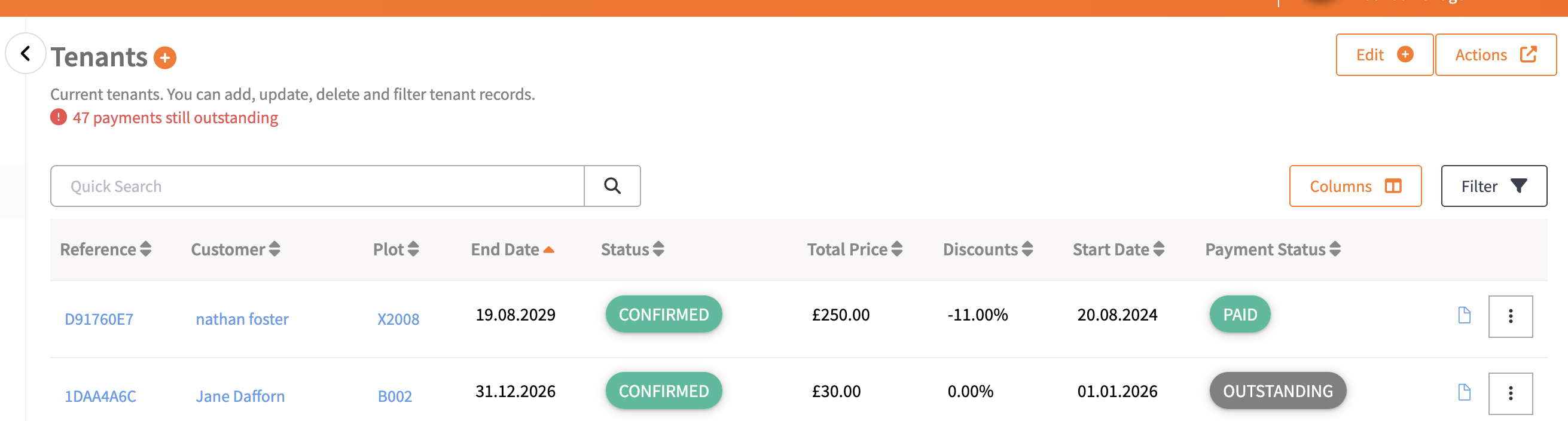
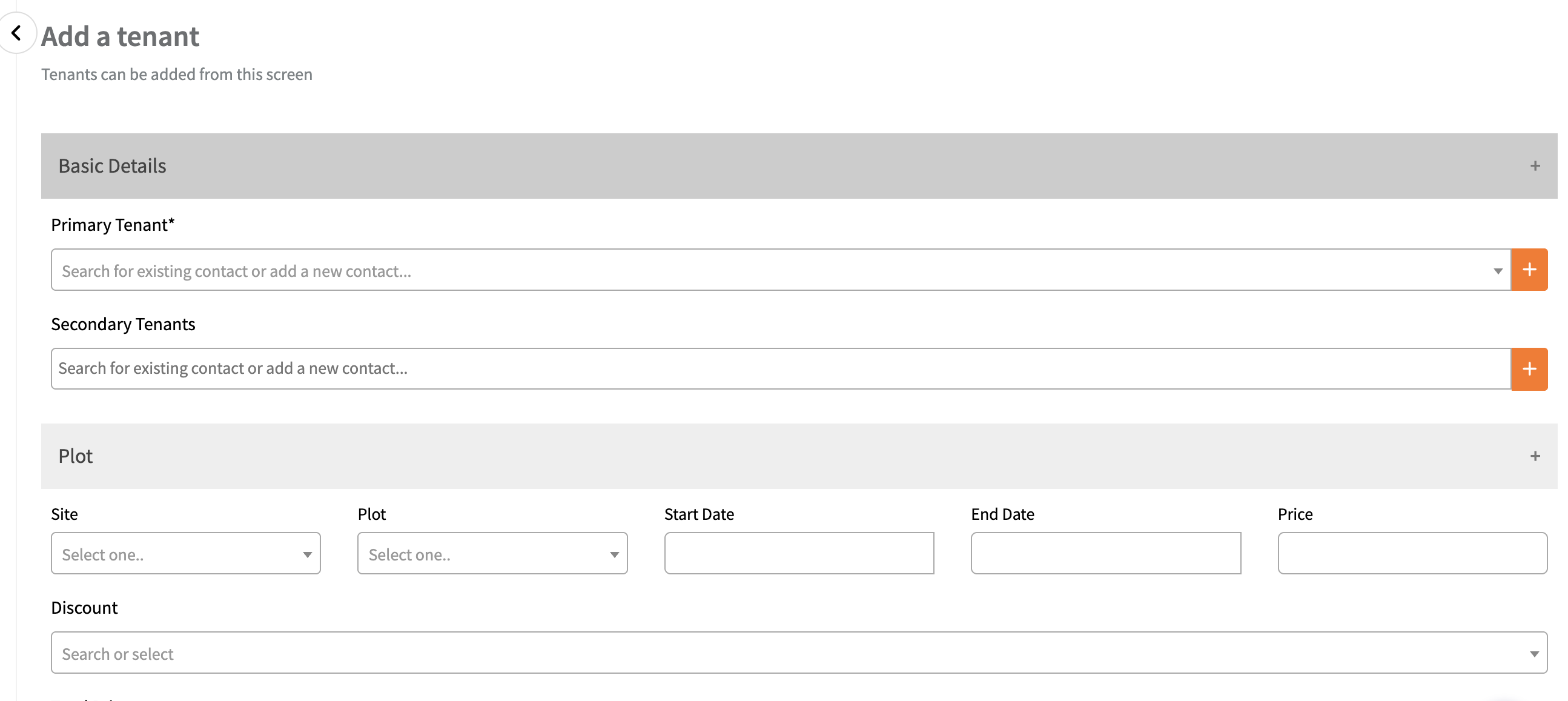
You will need to enter the tenant's name in the designated field. A secondary tenant can also be added if required. Following this, you have the option to send an automatic SMS or email notification to the tenant once they have been added. This function can be particularly useful in instances where a plot has become available for someone on the waiting list.
Allocating a Plot and Duration
In this section, you will need to select the plot that is being assigned to the new tenant. Once the plot is selected, enter the start and end dates for the tenancy in the appropriate fields. The fee will automatically populate based on the information you have previously set up in the fee structure section of Scribe.
Selecting Additional Services and Discounts
If there are additional optional services available, you can select these in the next step. Any mandatory services will already be calculated and added. You can also apply any applicable discounts in this section.

Updating Status and Payment Information
If you're adding a tenant because a plot has become available from the waiting list, you can set the status as "Provisional" initially. This can be updated to "Confirmed" later. If you've already confirmed with the plot holder, you can update the status right away.
Regarding payment, if the plot holder has already made a payment, you can update the payment status to reflect this. If an invoice still needs to be raised, you can leave the payment status as "Outstanding".
A red notification badge will appear against the Tenants menu option if there are any payments that are Outstanding or Overdue. The number in the red circle will denote how many there are. Once an invoice has been raised and sent to Scribe Accounts it can be emailed to the tenant (from Scribe Accounts). Once the tenant has made payment and the invoice converted to a receipt in Scribe Accounts the status will update to Paid. Alternatively if the payment has already been received the status can be updated manually in the Tenancy Record.
Adding Notes and Attachments
You also have the option to add the purpose and any additional notes in the respective fields. If there are any related files, you can attach these by clicking the 'Upload' button.

Saving the Tenant Record
Once all the relevant details have been entered, click 'Save Tenant' to save your record. This new tenant will now be added to your Tenants list, ready for you to manage their tenancy within Scribe.
This help guide should provide all the information you need to add a new plot holder in Scribe. If you need any further assistance, don't hesitate to contact our support team.
2 of 2 found this article helpful.