Last edited:
This guide covers the basic navigation of Scribe Allotments including how to move between products, contact support and navigate the menu.
Once logged into Scribe, you will be presented with the home screen like as shown below. Note we recommend using Google Chrome as Scribe is optimised for this browser.
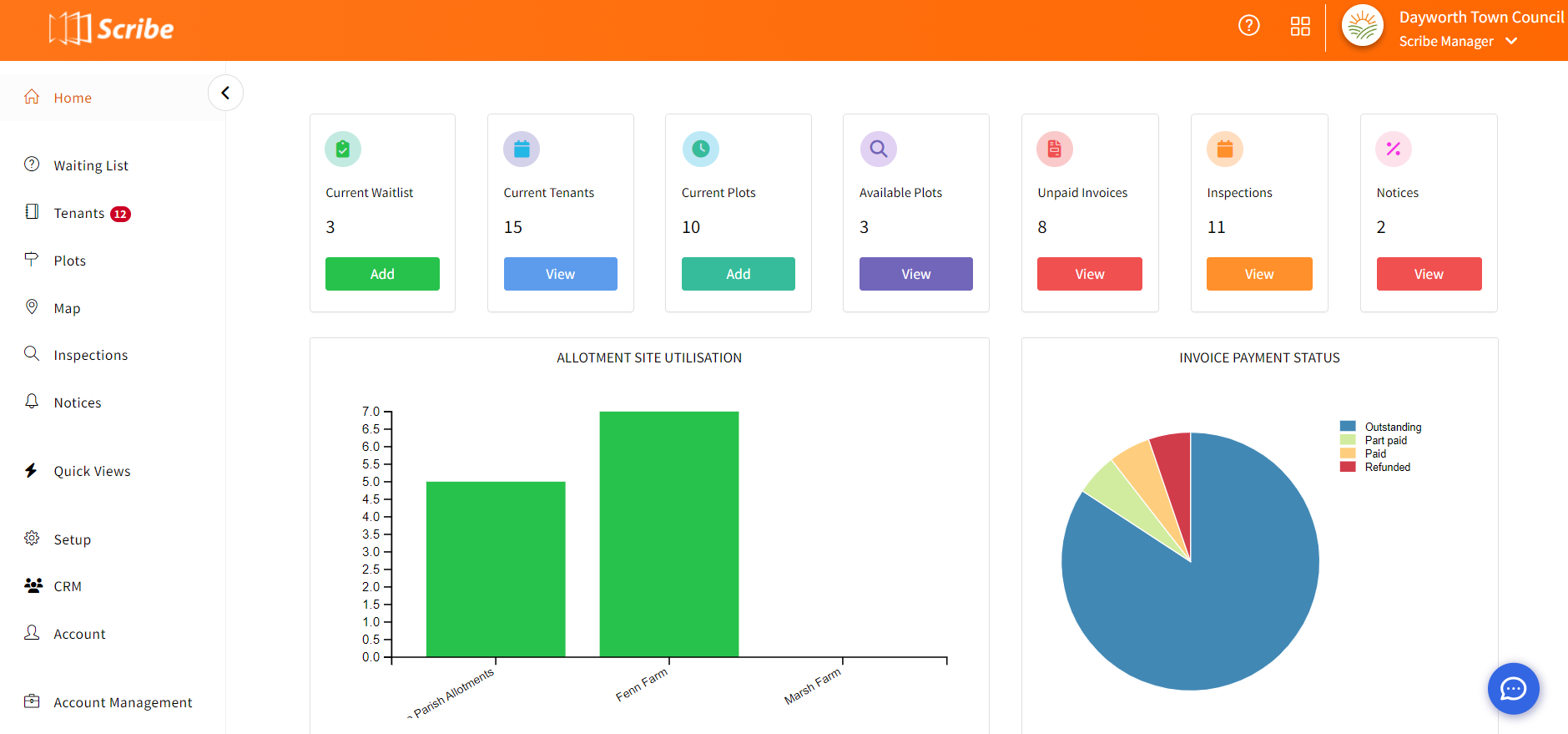
Navigation
- Quick Profile Access: Your user and council profiles can be found at the top right of the screen via Scribe Manager, you can also switch between your Councils here and log out.
- App Switcher: Located on the top right, (four boxes icon) this menu lets you easily hop between various Scribe apps - accounts, allotments, bookings and cemetery (the options shown will depend on your account access).
- Support Icon: Located in the bottom right corner and can be used to submit any questions directly to the support team.
- Scribe Academy and Help Guides: Click on ? at the top right to access all our training and help guides
Dynamic Dashboard
Our new dashboard isn't just eye-catching—it's packed with information. Each data card offers crucial insights, plus a handy shortcut link to a related section of the app:
📅 Current Waitlist → Add Waiting List Record
👱 Current Tenants → View Tenants
🥕 Current Plots → Add New Plot
🗺️ Available Plots → View Plots
📑 Unpaid Invoices → View Tenants
📋 Inspections → View Inspections
📃 Notices → View Notices
Visual Reports: Get visual with the bar chart showing the plot information for each site and a pie chart that breaks down the payment statuses of your tenancies.
*Initially your screen will relate relate to your setup (i.e. Add Sites, Plots etc.) but once this is done it will then default to the dashboard*
0 of 0 found this article helpful.