Fixing Asset Mapping Issues on Samsung Devices
Created by: John Fagan
Last edited:
Last edited:
Fixing Asset Mapping Issues on Samsung Devices
Currently impacting the below Android mobile phone models:
- Samsung A22
If automatic asset mapping doesn’t work in Civic.ly on your Samsung device (e.g. asset location defaults to your organisation's address), follow these quick steps to fix it:
1. Enable GPS Data for Photos
- Turn on Location Services:
- Go to Settings> Location and turn it On.
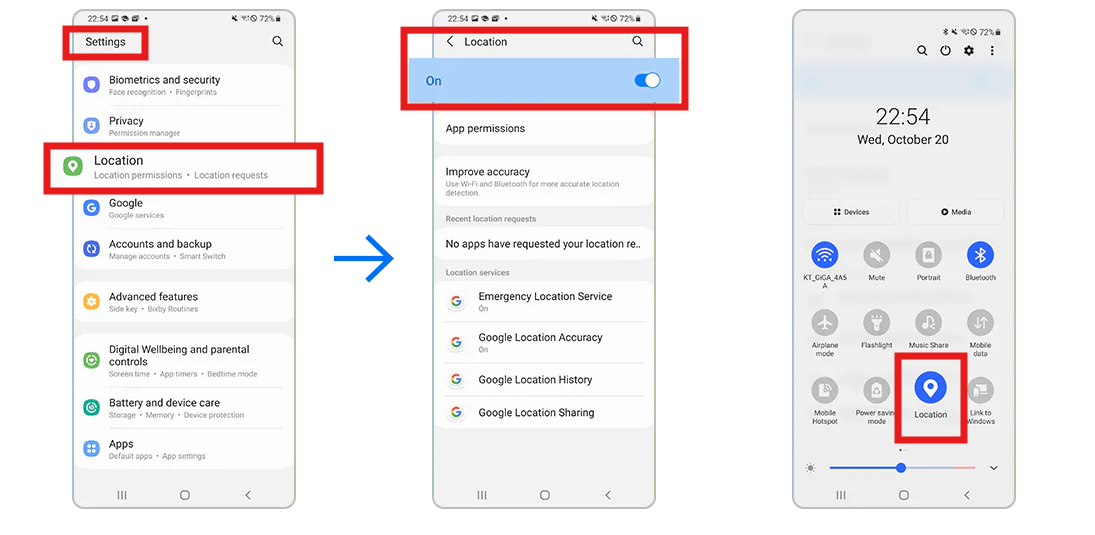
- Enable Camera Location Tags:
- Open the Camera App: Start by launching the Camera app on your Android device.
- Access Camera Settings: Swipe from the left edge of the screen towards the right to reveal the camera settings. An icon for settings (often depicted as a gear) will appear on the lower left side of your screen. Tap on this icon.
- Toggle Save Location: In the Camera settings menu, look for the option labelled “Save location,” “Location tags,” or similar. Toggle this option to ON. This action enables your camera to add geographical data to the photos and videos you capture.
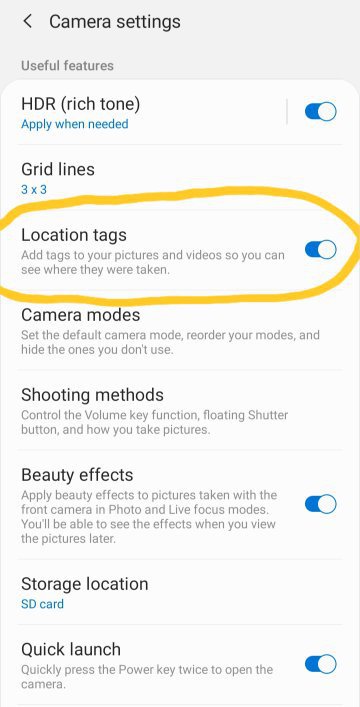
2. Grant Permissions to the Gallery App
Go to Settings > Apps > Gallery > Permissions > Enable Location.
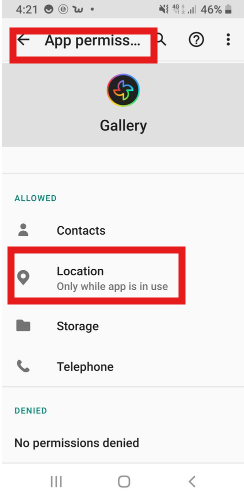
Please note:
- According to Google's new policy regarding location from Android 10 Q OS, each application that uses the GPS information is required to allow location permission.
- Check to see if the version of each app is latest. If not, please update to the latest version.
If you're still experiencing issues, contact our Team here.
Did you find this article helpful?
0 of 0 found this article helpful.
0 of 0 found this article helpful.
Can't find what you're looking for?Log a ticket