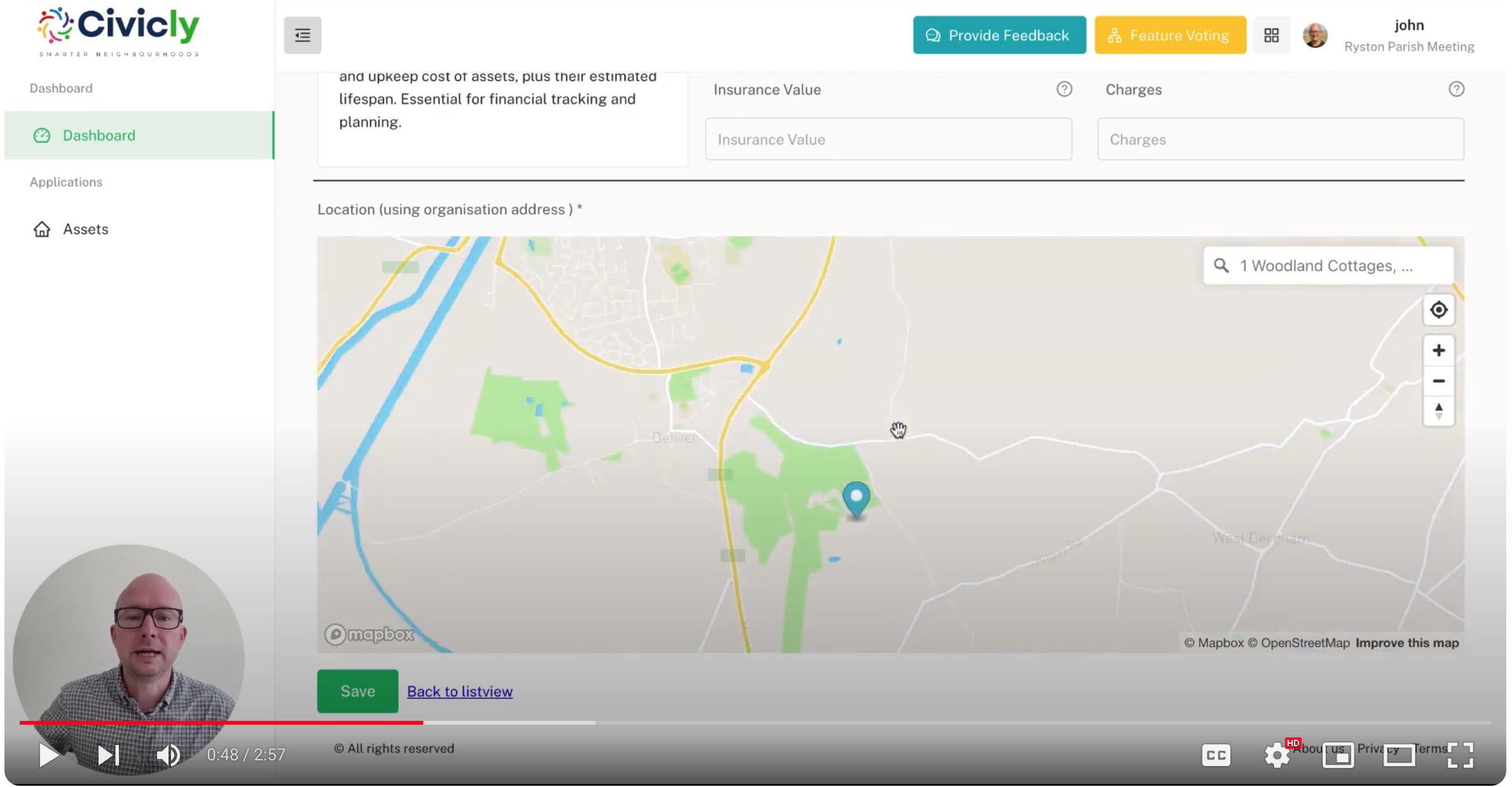Introduction
Civicly's asset management platform for parish and town councils features a sophisticated method for automatically determining the location of assets using three distinct modes: Council Address, Browser Location, and Image Location. This help document complements the instructional video and provides a detailed guide on how each location setting works and how to effectively use them to manage your assets.
Location Modes Explained
1. Council Address
When there is no location information available from other sources, Civicly will default to using the Council's address. This address is preset in the system as your organization's location. You can adjust the asset's location on the map manually if needed, but this provides a simple starting point that does not require any interaction with the device's location services or image metadata.
Steps to use Council Address:
- If no location data is available (from browser or image), the map will automatically pinpoint the council's registered address.
- You can drag the map marker to the precise location where the asset is situated if the default placement isn't accurate.
2. Browser Location
If you grant permission, Civicly can use your browser's location services to determine your current location. This mode is particularly useful when you are on-site and need to log an asset directly.
Steps to use Browser Location:
- Log onto the Civicly page and a prompt will ask if you want to allow the site to access your location.
- Upon accepting, the asset's location on the map will update to reflect your current location, accurate within a few meters.
- This location will be used unless overridden by an image with embedded location data.
3. Image Location
The most accurate of the three, this mode uses GPS data embedded in the image file to pinpoint the exact location of the asset. This feature is dependent on the camera or mobile device's settings that allow location tagging in photos.
Steps to use Image Location:
- Ensure that your mobile device has location services enabled for the camera or photos.
- Upload the image directly from the device to Civicly. Transferring images via messaging apps or email might strip away location metadata.
- If location metadata is present, the asset's location on the map will automatically update to reflect the image's embedded location, superseding any previously set locations.
Troubleshooting Common Issues
- Location Not Reflecting Image Data: If the map does not update to the image location, it likely means there is no location metadata in the image. Ensure you upload directly from a device with location services enabled for the camera. See How to enable image location on your mobile device
- Browser Location Not Accurate: If the location provided by the browser is not accurate, check your device's location settings and ensure Civicly has the necessary permissions to access this data.
- Defaulting to Council Address: If the asset repeatedly defaults to the council address despite other methods, verify that location permissions are enabled and functioning for both your browser and any images used.
1 of 1 found this article helpful.