What are Monthly Flexed Budget Reports in Parish and Town Councils
Monthly flexed reports play a crucial role in financial reporting for town and parish councils. By adjusting budgets to reflect actual activity during each month, these reports enable accurate budget comparisons and enhance financial transparency, promoting informed decision-making.
Similar to quarterly reports, monthly flexed reports help councils navigate seasonal fluctuations, unexpected events, and substantial changes in activity levels. They also allow for regular monitoring of financial performance, helping councils identify potential issues or inefficiencies throughout the year.
Using monthly flexed reports as part of the financial management process aids in refining budgeting and forecasting processes over time. By gaining a deeper understanding of financial performance affected by various factors, councils can create more accurate and flexible budgets that better anticipate their future needs and adapt to different circumstances.
What is a Monthly Flexed Budget Report within Scribe Accounts
Monthly Flexed Budget reports within Scribe Accounts are a key financial reporting feature designed for town and parish councils. These reports adjust budgets according to actual activity during each month, providing an accurate comparison between budgeted and actual performance, thus promoting informed decision-making and enhanced financial transparency.
The report can be used if you entered a flexed budget against your Cost Codes and will produce a detailed comparison with the flexed budget rather than the annual budget.
Where is the Monthly Flexed Budget Report within Scribe Accounts
Log into Scribe Accounts and navigate to menu Budgeting → Monthly Flexed Budget alternatively, click here
How To Generate A Monthly Flexed Budget Report within Scribe Accounts
Log into Scribe Accounts and navigate to menu Budgeting → Monthly Flexed Budget
Select the Filter button in the top right corner and then choose the ‘From’ date using the drop-down menu
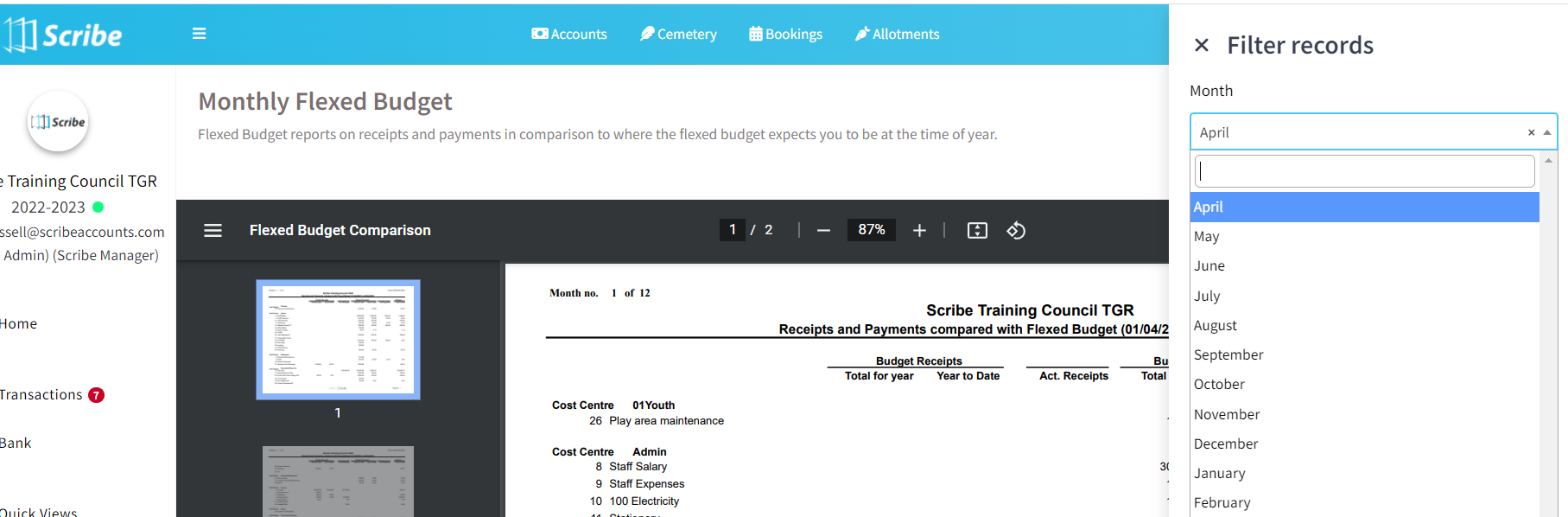
Scribe will produce a year-to-date report up to that point. The total budget for the year will be shown as well as the YTD budget based on the allocation carried out under ‘Flexed Budget’ in setup. The actuals to-date will also be shown with the variance to the YTD budget in the final column
How to Download the Monthly Flexed Budget Report
Once you have created your report you can download the report by simply selecting the Google ‘Download’

or by using the Actions button in the top right corner you can then choose the file format and the report will start downloading
. 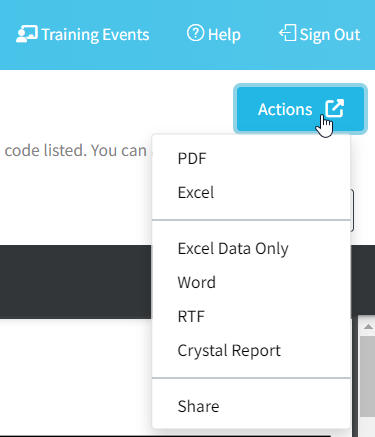
How to Print the Monthly Flexed Budget Report
Once you have created your report you can print it by simply clicking the printer icon in the google print bar
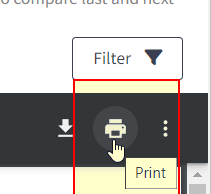
0 of 0 found this article helpful.