Managing Users in Scribe Accounts
In Scribe Accounts, managing who has access to your Council's details is a straightforward process. This guide will assist you in understanding how to add new users, provide them with role-based access, and manage existing user details including password resets.
How to Manage Users in Scribe Accounts
To oversee the list of users and their respective access rights, please navigate to menu Account → Users.
How to Add a New User
1. Log into Scribe Accounts and navigate to menu Account → Users.
2. Click on the blue "+" icon, or select Edit → Add Record located in the top right corner.
3. Input the new user's name, email address, and provide them with an initial password.
4. Choose the desired role/access level for the user from the list provided. Note that multiple roles can be selected for a single user.
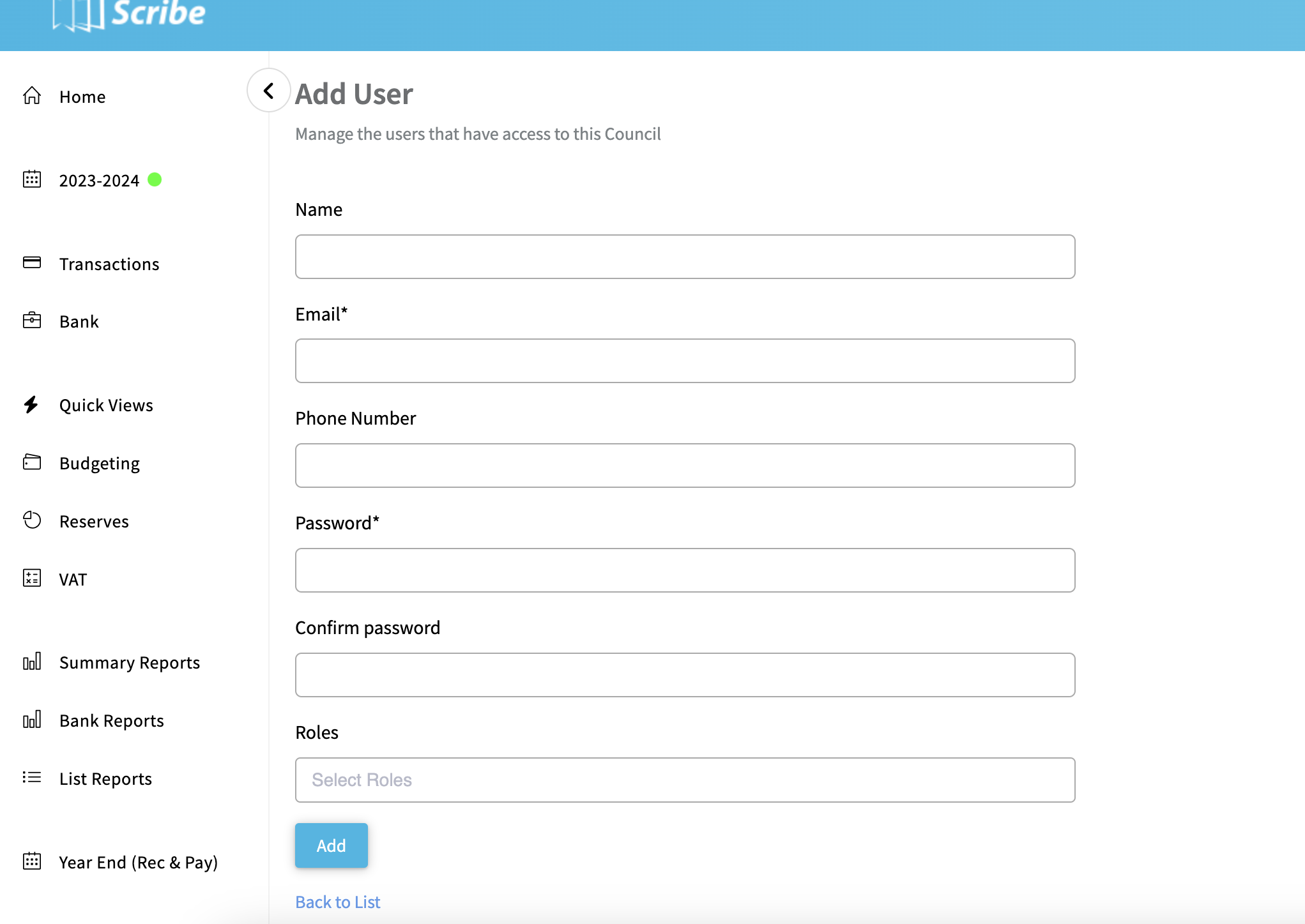
Available Roles:
- Allotments Record Editing - Access to Allotments only
- Banking - access to bank accounts and reconciliation
- Billing - access to produce sales invoices and purchase orders
- Booking Record Editing - Access to bookings only
- Bookings Admin - Access to override minimum booking slots/buffer times
- Cemetery record editing - Access to Cemetery Records
- Cemetery reports - Access to Cemetery Reports only
- Cemetery setup - Access to Cemetery Set Up Only
- Council Admin - Full access to all roles on all apps.
- HMRC - access to VAT and making tax digital
- Invoices - Read only access to invoicing
- Readalldata - Read only access to all data
- Reports - access to reports
- Setup - Access to setup menu
- Transactions - Access to entering/viewing transactions
- User Management - Access to setup/amend/delete users
- Year End - Access to year end menu
Once all the necessary details have been added and roles selected, click on 'Add' to save the user's details.
Note: Ensure that you share the login details (email and initial password) with the new user, as Scribe does not send this information automatically. The user can then modify their password upon their initial login by navigating to Account → Edit Profile.
How to Reset an Existing User's Password
1. From the list of users, locate the individual whose password needs resetting.
2. Click on the three dots next to the user's name and select "Reset Password".
3. Input the new password, confirm it, and finally click on 'Reset password' to save the changes.
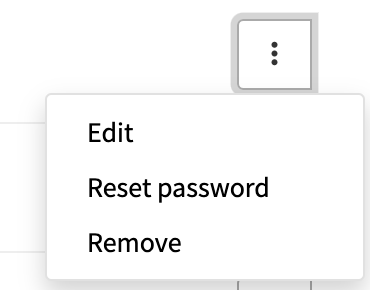
3 of 3 found this article helpful.